・BPaaSとは ・BPaaSで出来ること ・クイックスタート(ご利用の流れ)
・商品(テンプレート)情報を作成する ・商品(テンプレート)情報を編集する
・商品カスタム属性を定義・商品へ紐づけする ・商品カスタム属性を編集する
・商品カスタム属性を削除する ・商品カスタム属性の商品への紐づけを解除する
・顧客情報を作成する ・顧客情報を編集する ・顧客情報(カスタム属性)を作成する
・顧客情報(カスタム属性)を編集する ・顧客アカウントを作成する
・基本契約を作成する ・基本契約のステータスを[販売中]に変更する
・基本契約のステータスを[販売予定]に変更する ・基本契約を編集する
・請求ロジックについて ・請求データを確認する ・請求データのcsvをダウンロードする
■はじめに
BPaaSとは
ビジネスプロセス支援サービス(BPaaS)は、ITサービスを提供するために必要な
「受注からカスタマーサポートまで」の業務プロセスを自動化するサービスです。
さらに、自社商材のみならずNTTグループ商材(光回線やモバイルなどのICTサービス)も、
サービス利用者へオンデマンドで提供することができます。
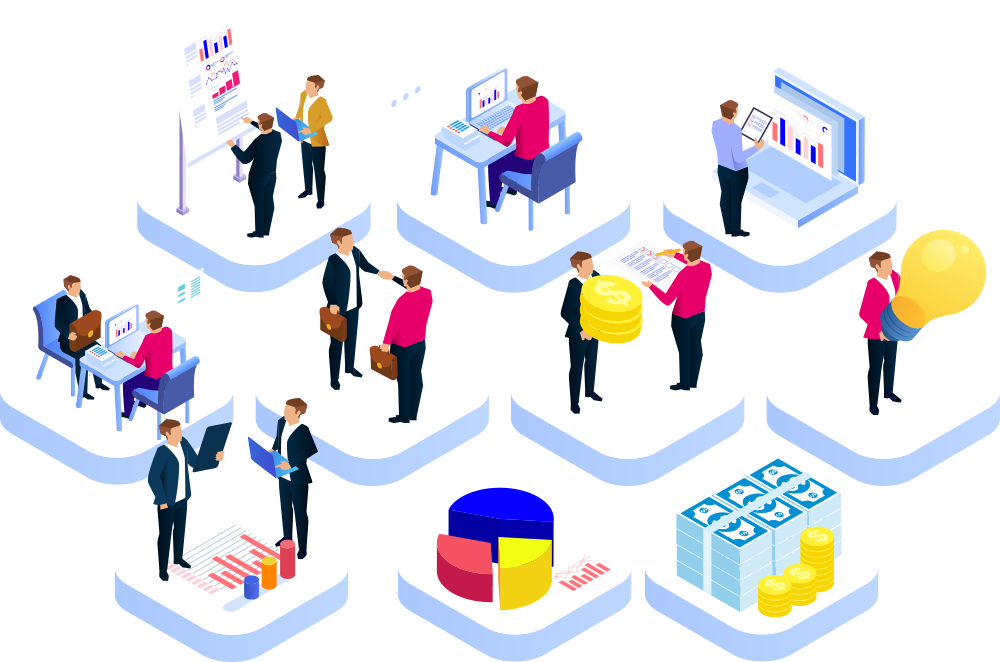
BPaaSで出来ること
ここではBPaaSの各機能を簡単にご紹介します。
顧客を管理する
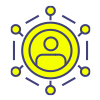
法人名や住所、電話番号など、自社が商品を提供する顧客の情報を管理できます。
商品を管理する
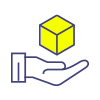
自社商材やNTT商材を管理できます。商品のプラン毎に定価や課金ルールを設定できます。
契約管理
顧客ごとに契約している情報を一元的に管理できます。契約状況などをいつでも確認することができます。
オーダー管理
NTTPC商材は、注文から開通までの進捗状況を管理できます。
課金管理
顧客に請求するための課金ルールを管理できます。貴社が取り扱う商品に応じて、請求サイクルを決定します。
請求管理
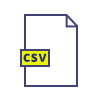
顧客の支払方法の設定や、入金状況の確認などができ、請求データをCSVで出力できます。
支払い管理
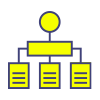
複数の取引先からの請求書を一元化。まとめてデータ化し、通信費を管理できます。
各種データ出力
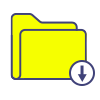
顧客情報、契約情報、請求情報などを一括でデータを出力できます。
クイックスタート(ご利用の流れ)
ここではBPaaS上で顧客・商品情報の登録設定を行い、実際に注文を受け付けてから処理・請求するまでの一連の流れをご説明します。
①商品を登録する
②顧客を登録する
③顧客に商品情報を紐づける
以上で注文を受け付けるまでの準備が完了しました。
続いて、顧客より注文を受けた際の注文受付処理~請求を行っていきます。
④注文受付処理を行う
⑤請求データを自動作成する
⑥請求データを出力する
以上で請求までの一連の流れは完了となります。
■商品を管理する
商品(テンプレート)情報を作成する
ここでは顧客に提供したい商品(テンプレート)の情報を作成することが出来ます。
- [商品テンプレート管理]より[新規作成]をクリック
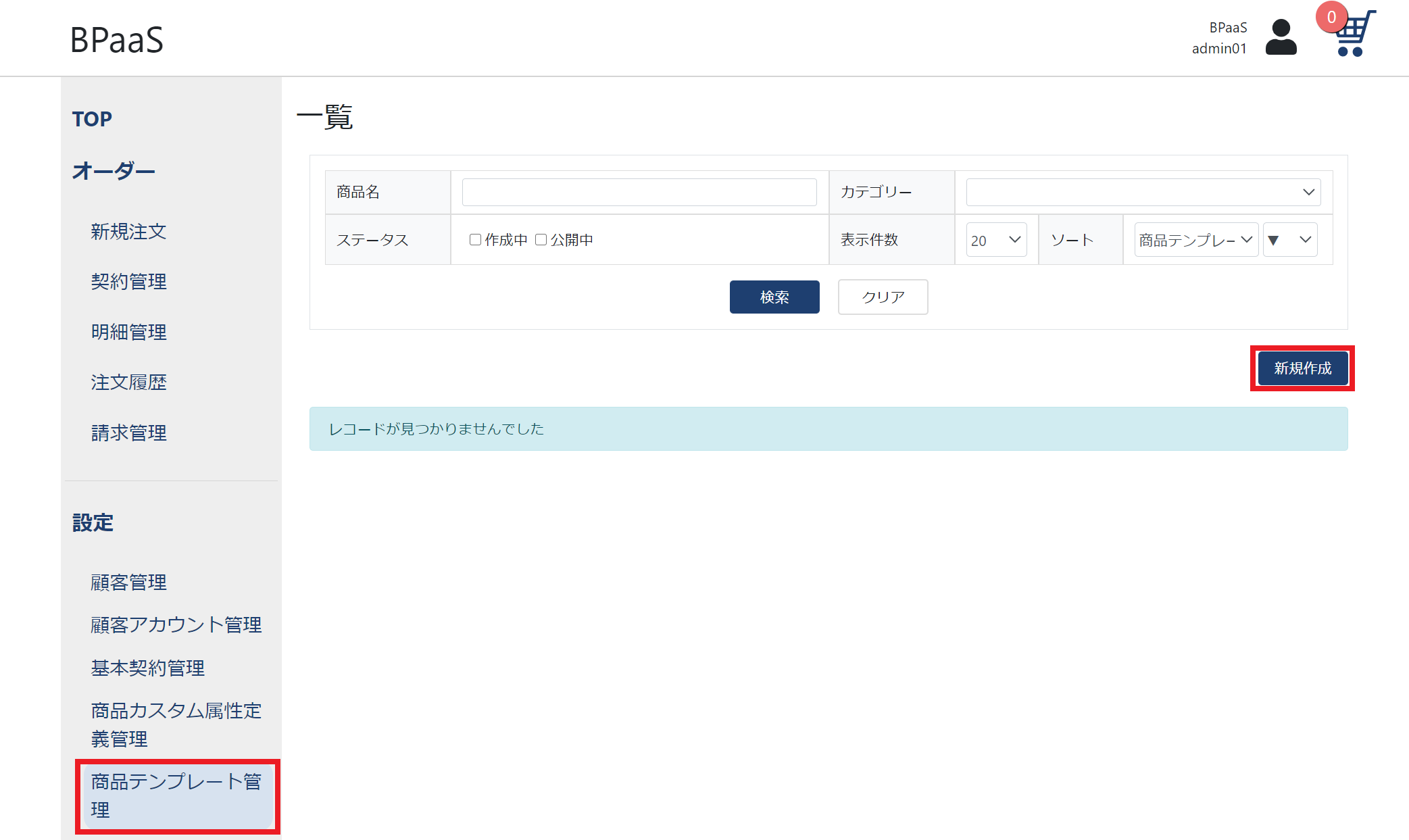
- 商品情報を記入し[次へ]をクリック
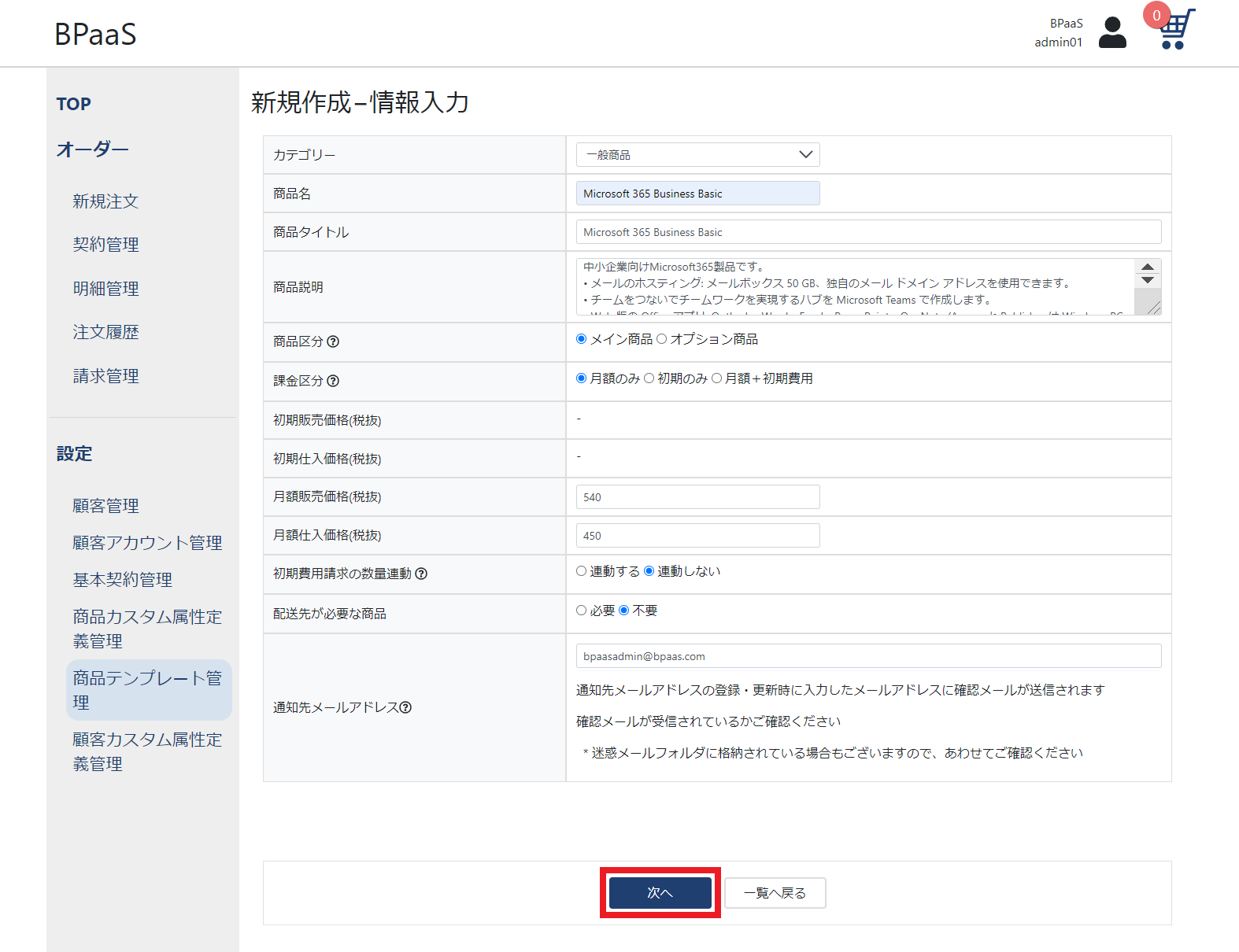
- 記入内容を確認し[保存する]をクリック(※月額費用、初期費用の考え方に関しては請求ロジックについてを参照)
- 「商品テンプレートの作成が成功しました」のメッセージが表示されれば作成完了
作成完了した商品テンプレートの商品はステータスが[作成中]となっております。
顧客に商品を販売するためには、以下の手順でステータスを[公開中]に変更してください。
- [商品テンプレート管理]より対象の商品テンプレート情報を入力・検索し、該当する商品テンプレートIDをクリック
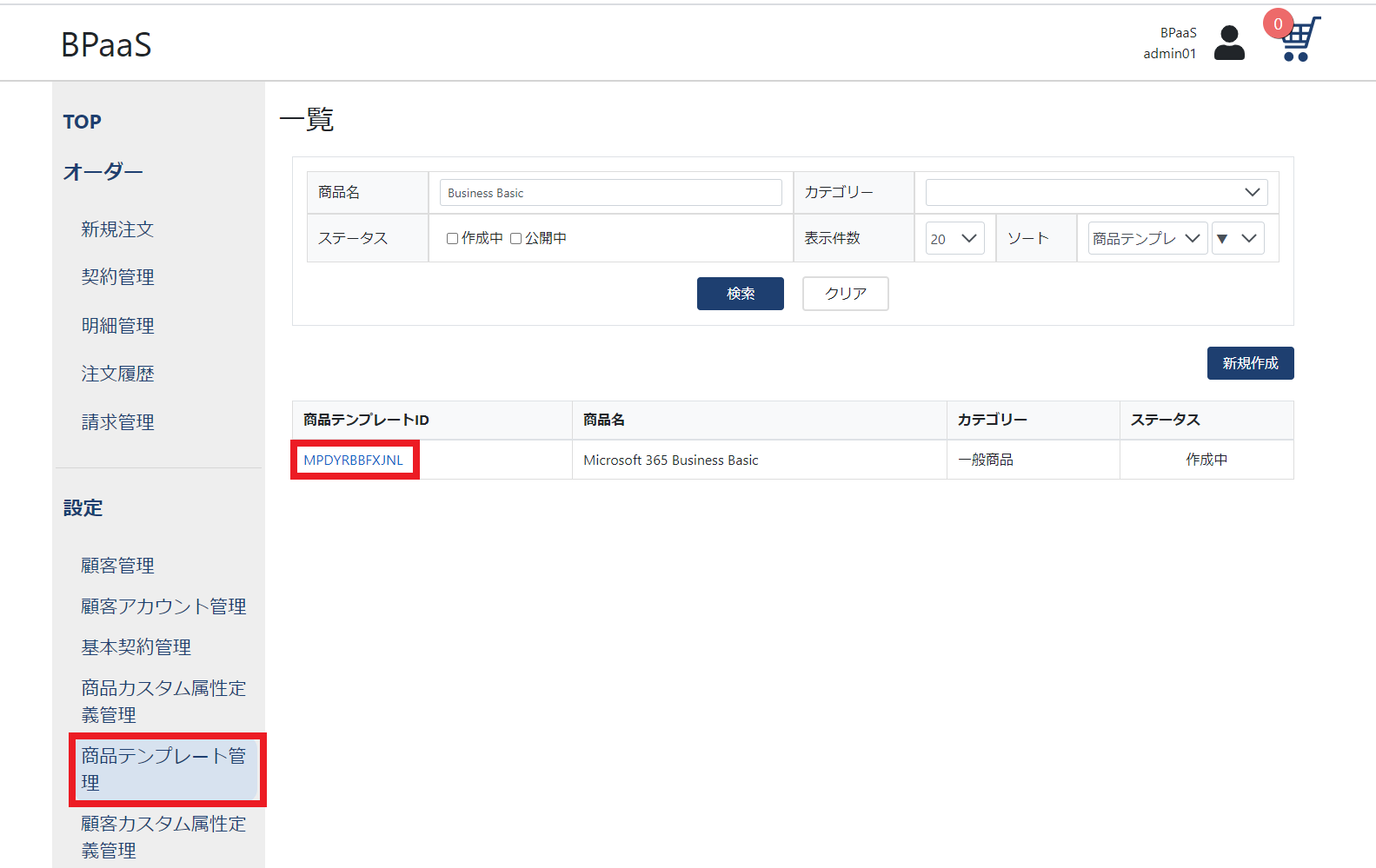
- [公開]をクリック
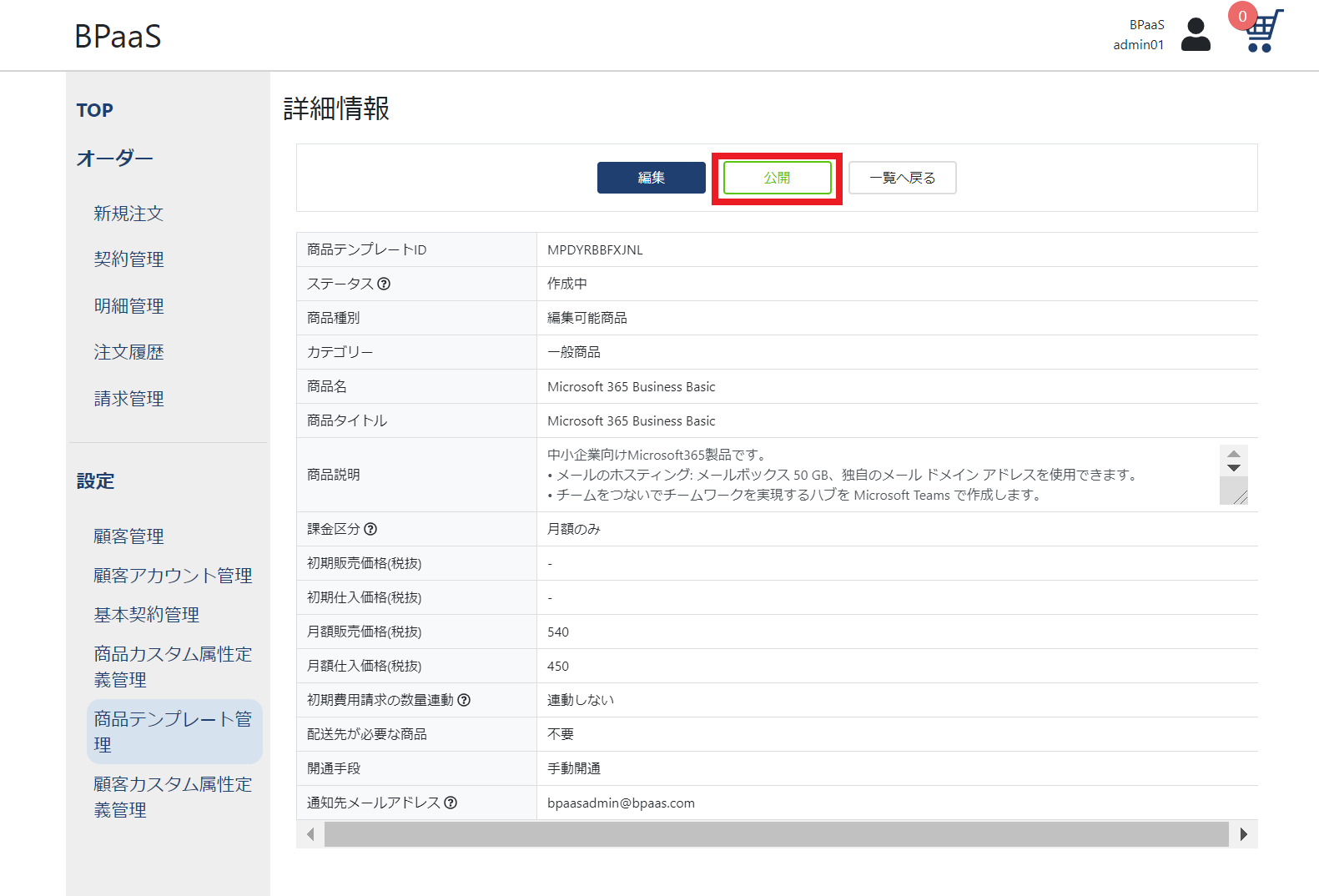
- 「このテンプレートを公開しますか?」というメッセージが表示されるので[はい]をクリック
- 「公開開始処理が成功しました」というメッセージが表示されれば完了
商品(テンプレート)情報を編集する
ここでは作成済みの商品(テンプレート)の情報を後から編集することが出来ます。
※作成中/公開中どちらも編集可能
- [商品テンプレート管理]より、編集したい商品テンプレートの情報を入力し検索し、該当する商品テンプレートIDをクリック
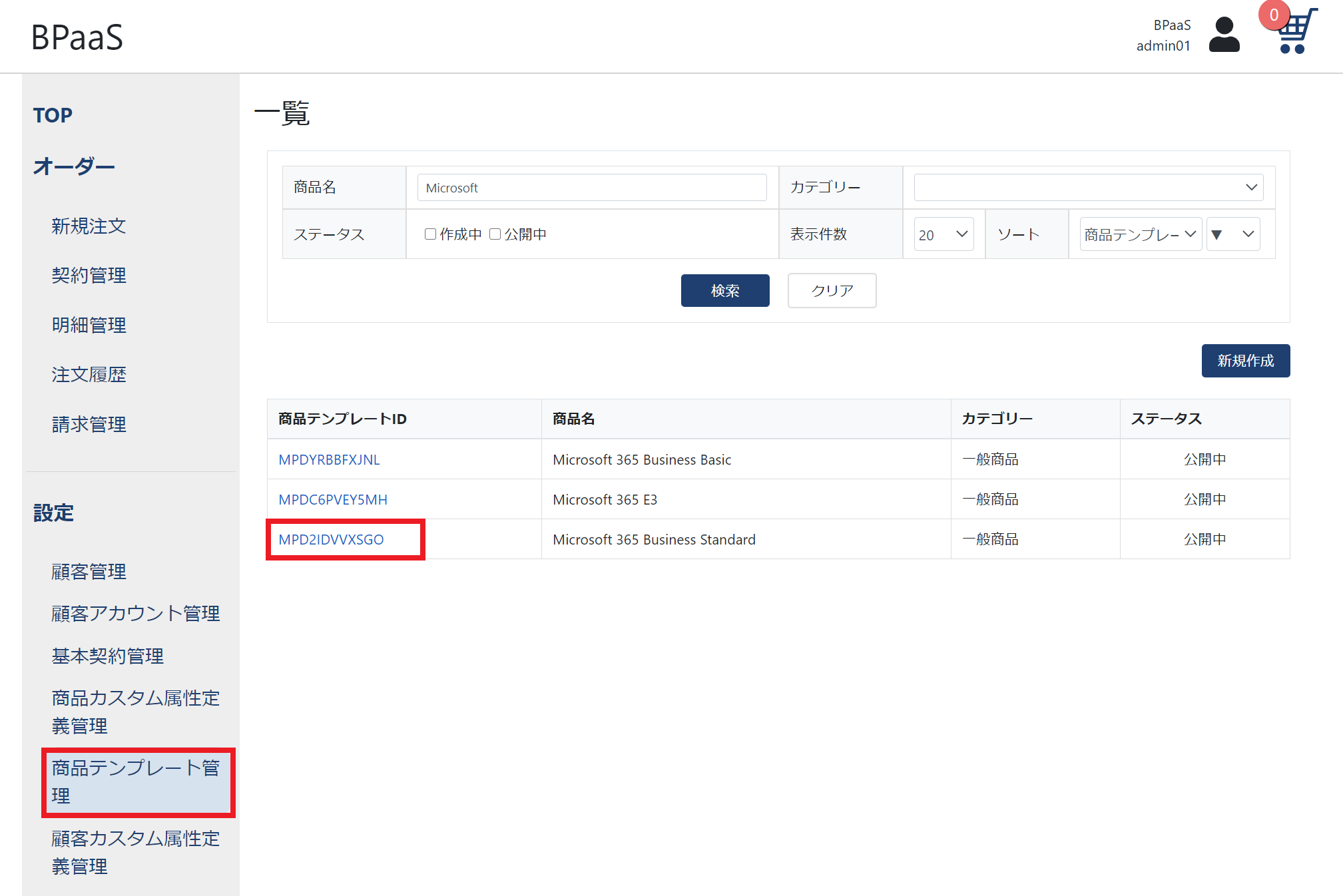
- [編集]をクリック
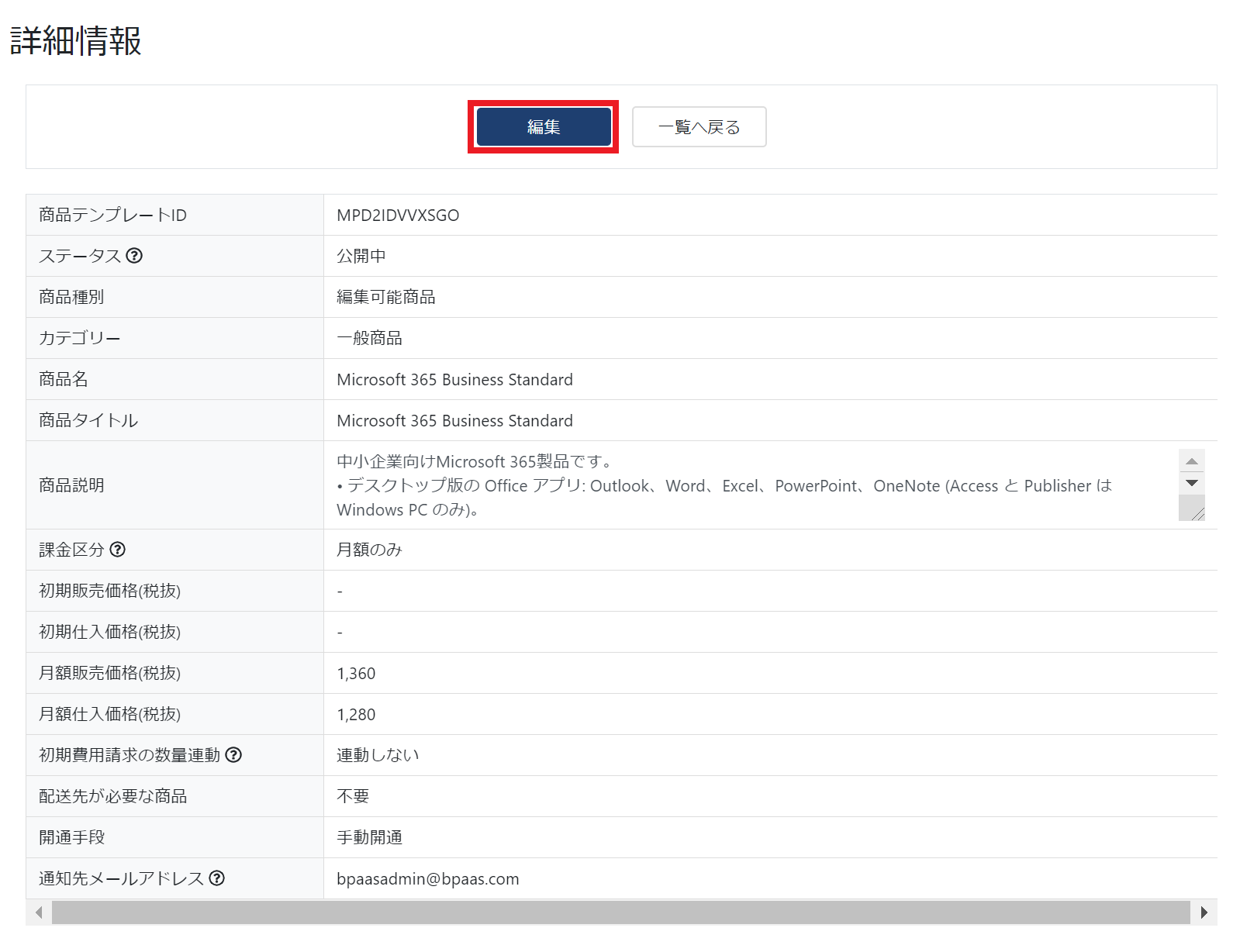
- 編集が必要な箇所を記入し直し、[確定する]をクリック
- 「更新処理が成功しました」というメッセージが表示されれば完了
商品カスタム属性を定義・商品へ紐づけする
ここでは顧客が商品を購入する際、商品テンプレート毎に追加で入力させたい情報がある場合に、その追加項目(商品カスタム属性)を作成し、商品へ紐づけることが出来ます。
■商品カスタム属性を定義する
- [商品カスタム属性定義管理]より[新規作成]をクリック
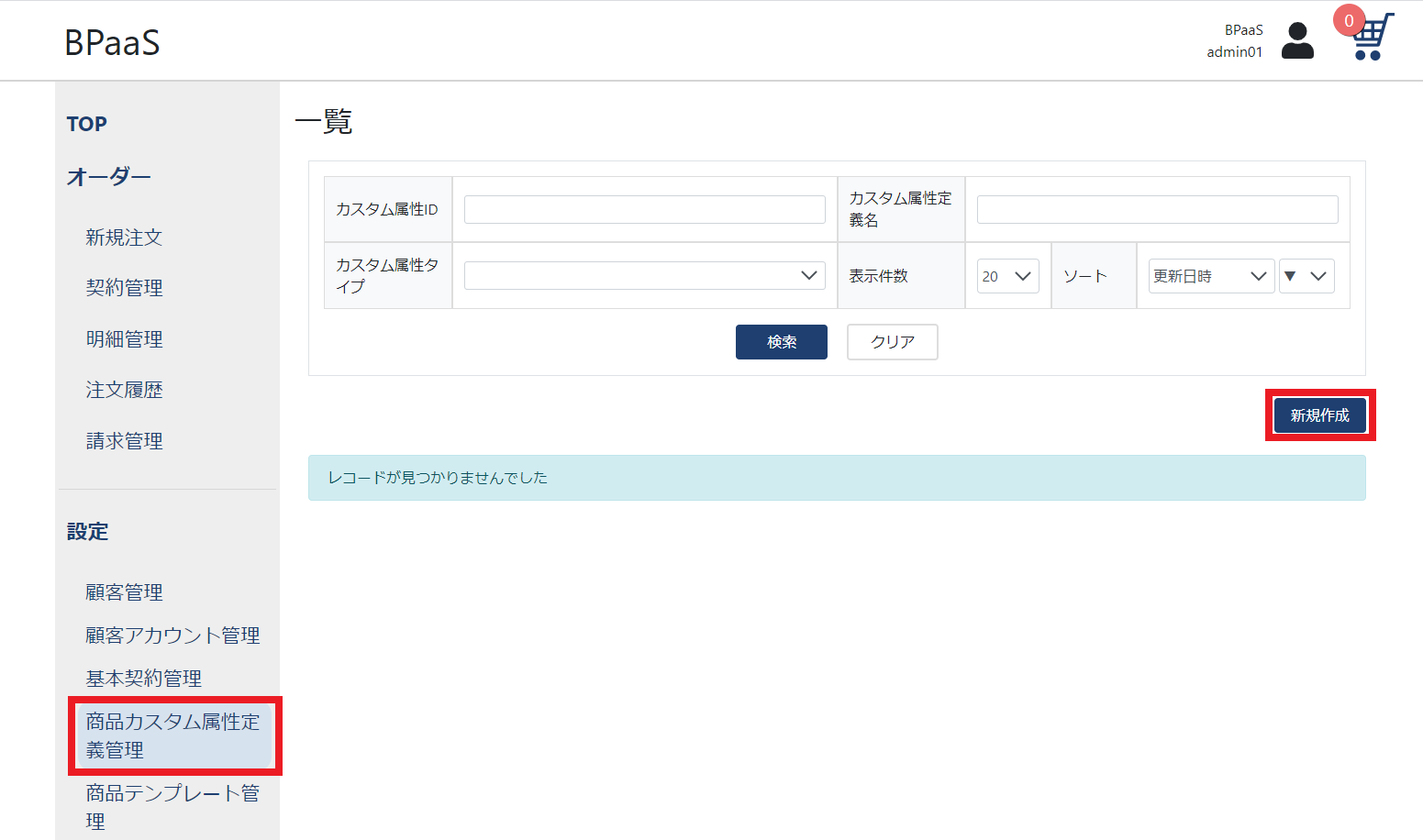
- 登録したい情報を入力し[保存する]をクリック
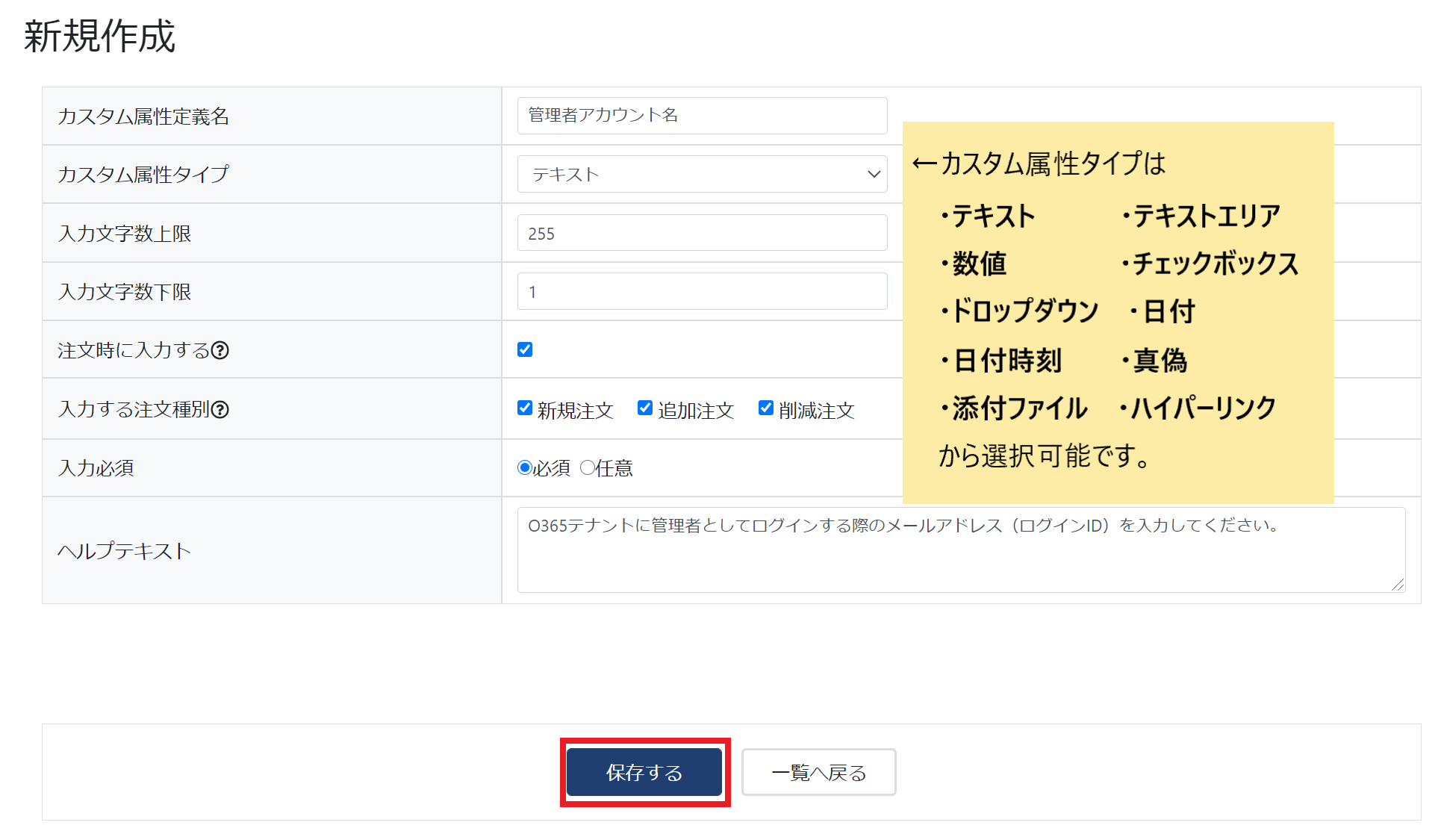
- 「作成処理が成功しました」というメッセージが表示されれば、商品カスタム属性定義完了
■商品カスタム属性を商品へ紐づける
作成した商品カスタム属性の、商品への紐づけを行います。
- 商品カスタム属性定義完了画面より、[商品への紐づけ]をクリック(※または[商品カスタム属性定義管理]より該当する商品カスタム属性の情報を入力・検索し、対象のカスタム属性IDをクリックし[商品への紐づけ]をクリック)
- 紐づけたい商品の情報を入力・検索し、該当する商品の左側チェックボックスにチェックを入れて[確定する]をクリック(複数チェック可能)
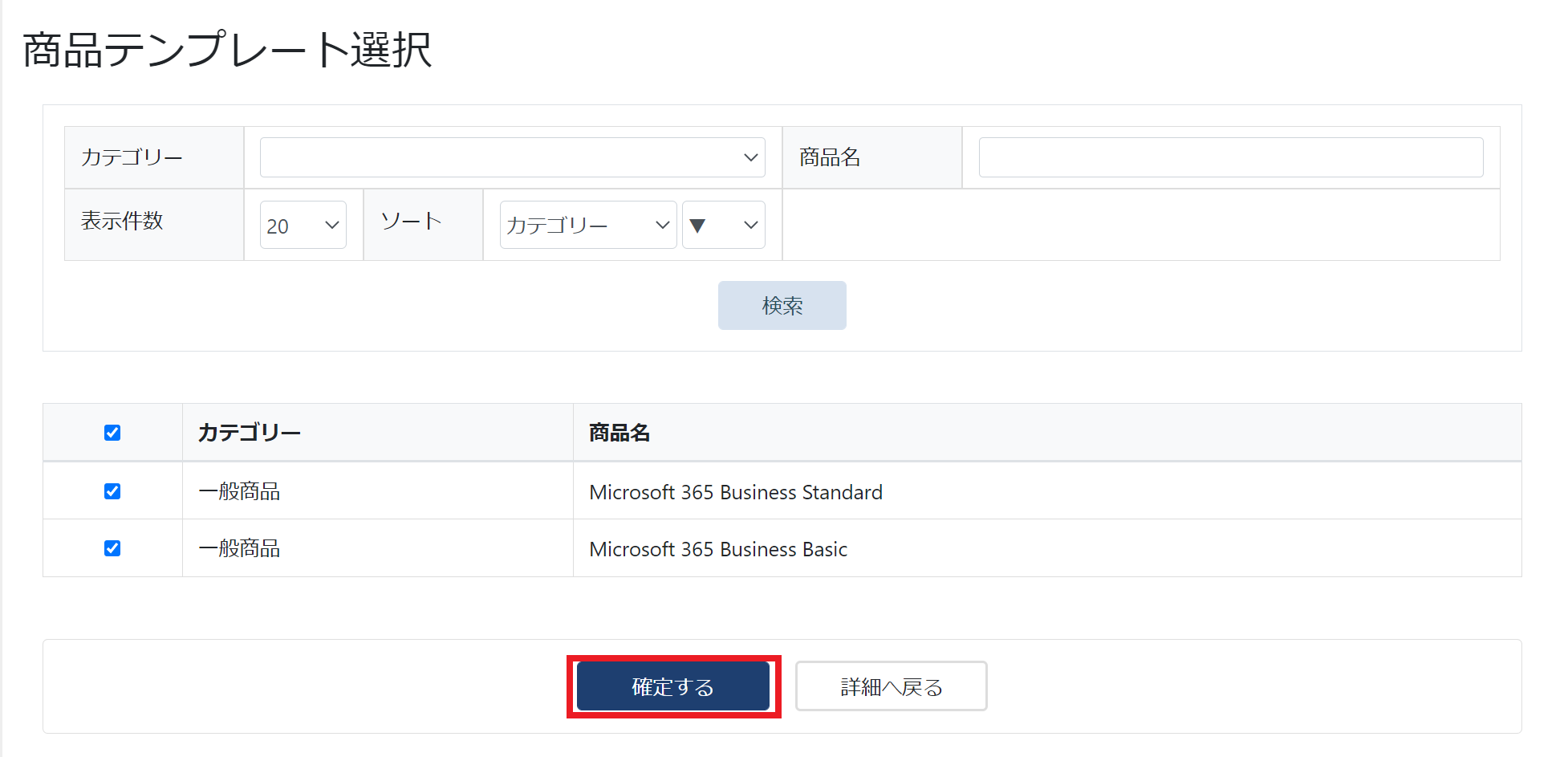
- 「商品への紐付けが成功しました」というメッセージが表示されれば完了
商品カスタム属性を編集する
ここでは作成済みの商品カスタム属性の情報を編集することが出来ます。
- [商品カスタム属性定義管理]より商品カスタム属性の情報を入力・検索し、対象のカスタム属性IDをクリック
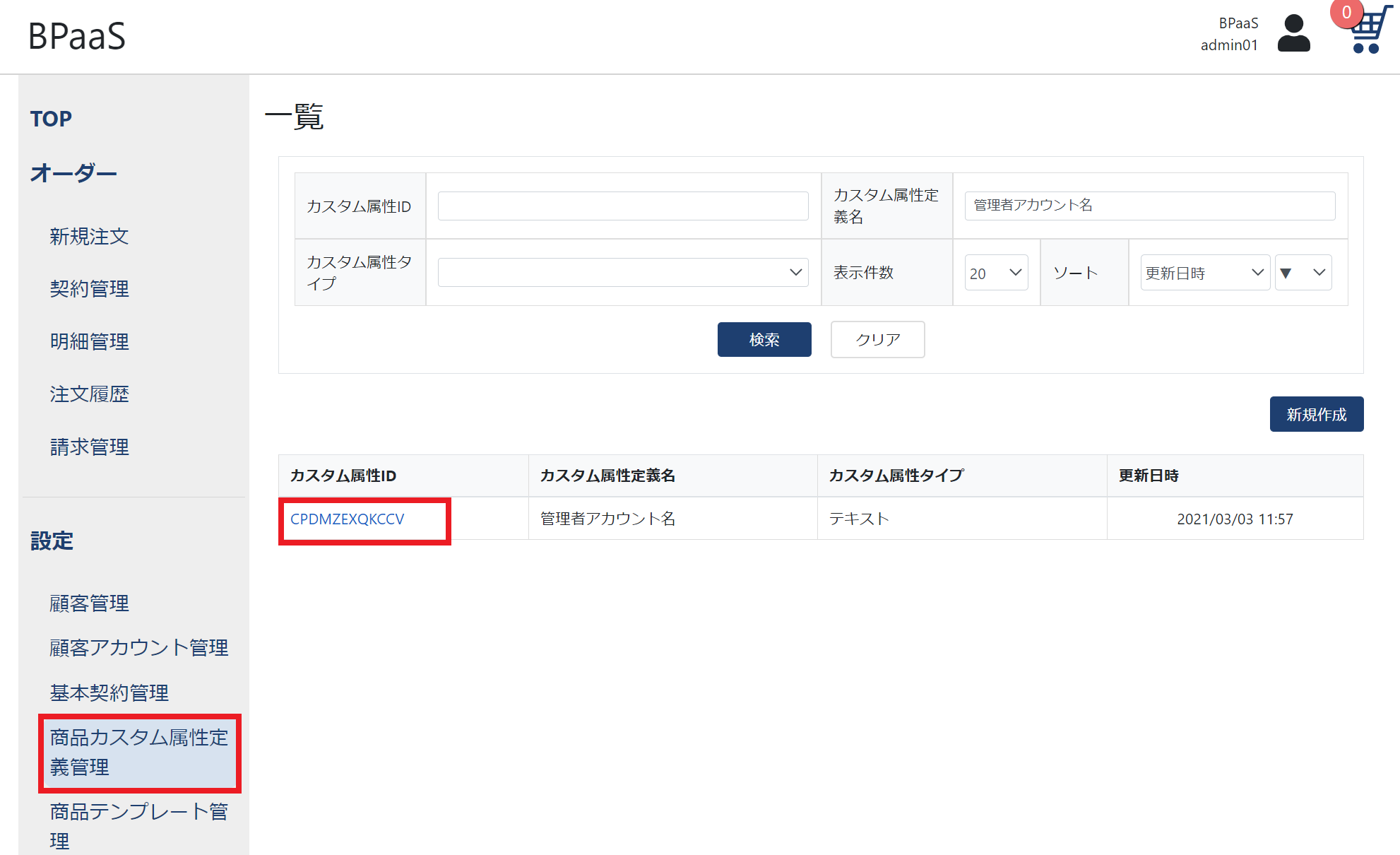
- [編集]をクリック
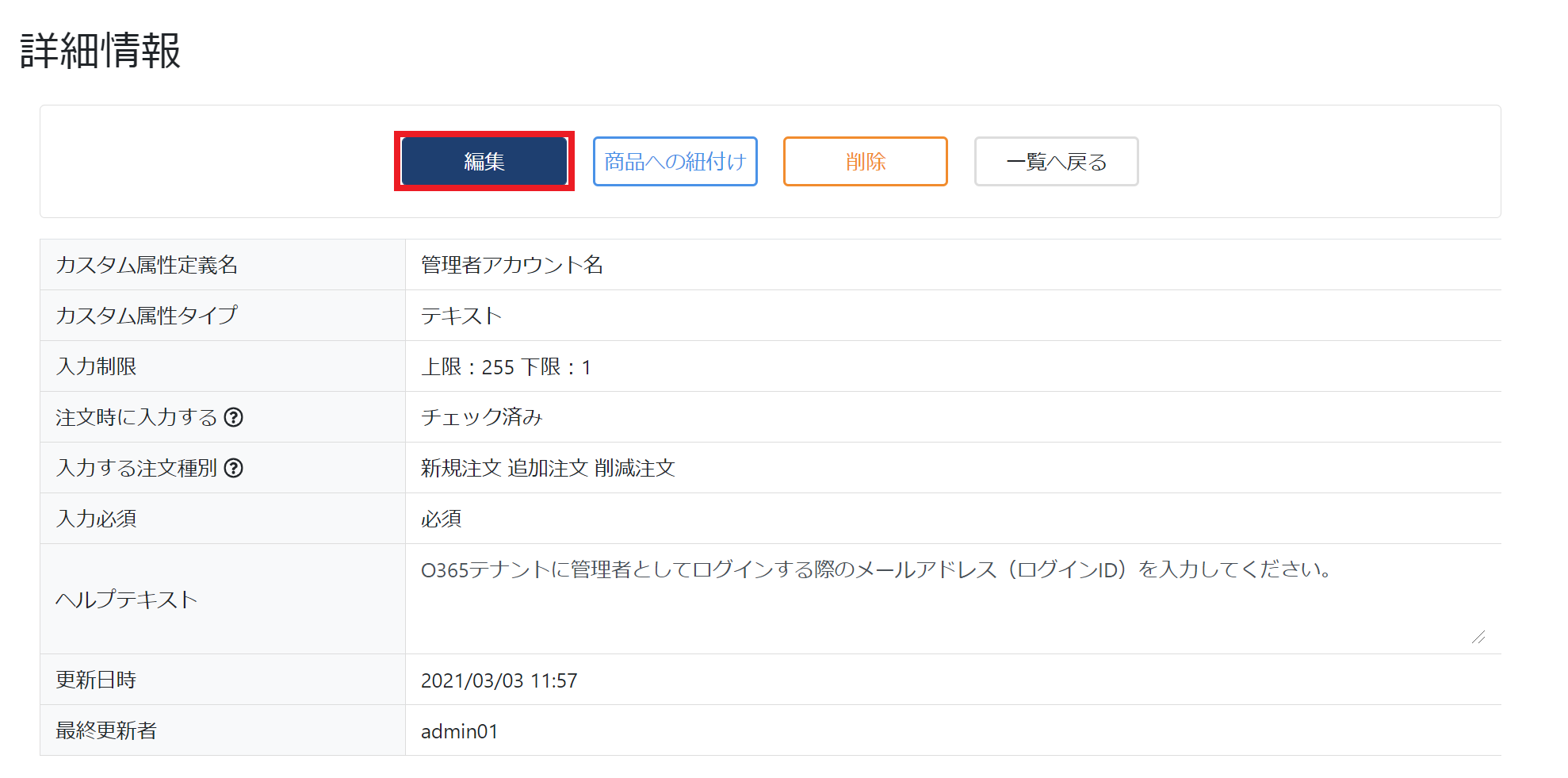
- 編集したい箇所の記入をおこない、[確定する]をクリック
- 「更新処理が成功しました」というメッセージが表示されれば完了
商品カスタム属性を削除する
ここでは作成済みの商品カスタム属性を削除することが出来ます。
- [商品カスタム属性定義管理]より商品カスタム属性の情報を入力・検索し、対象のカスタム属性Dをクリック
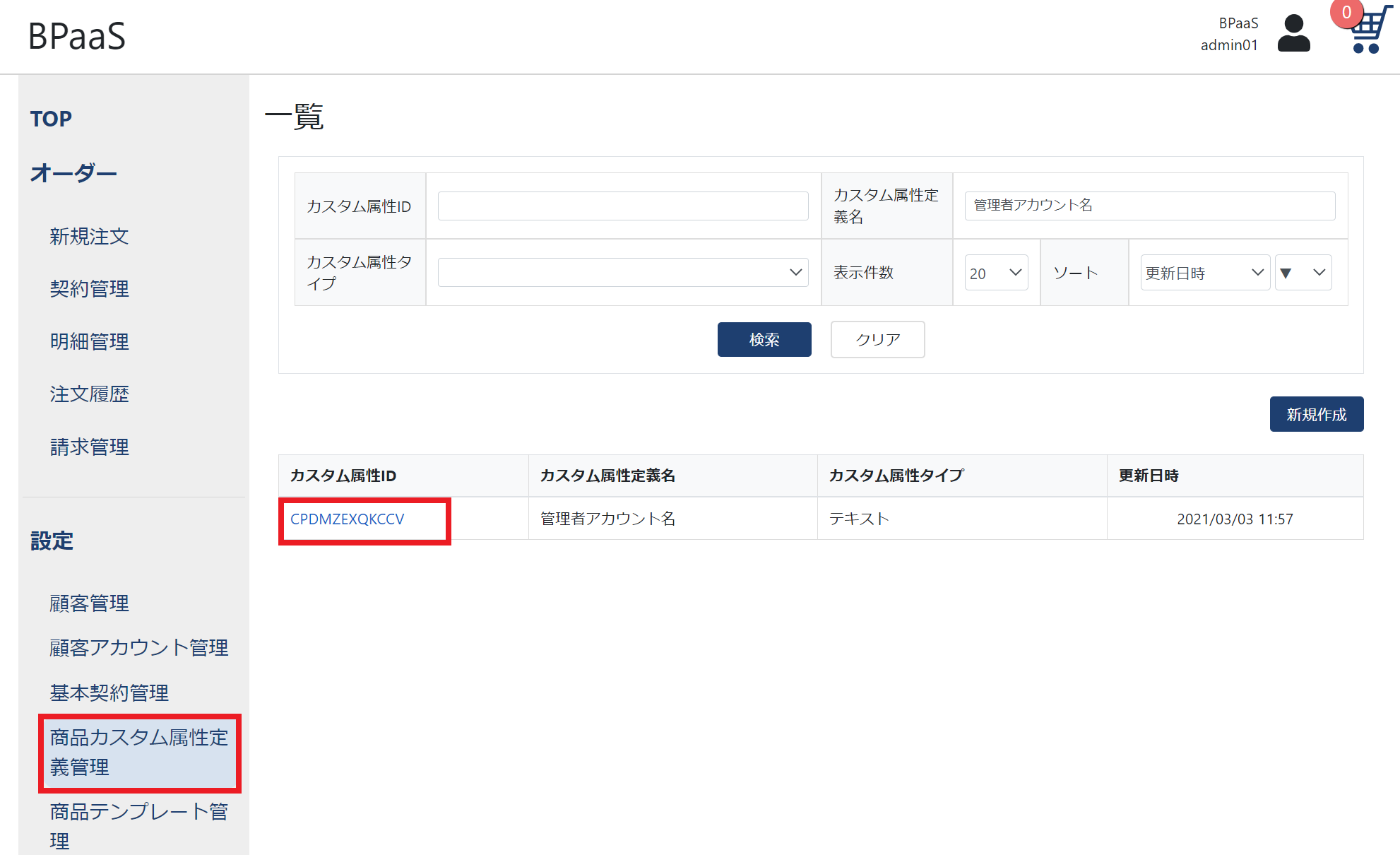
- [削除]をクリック
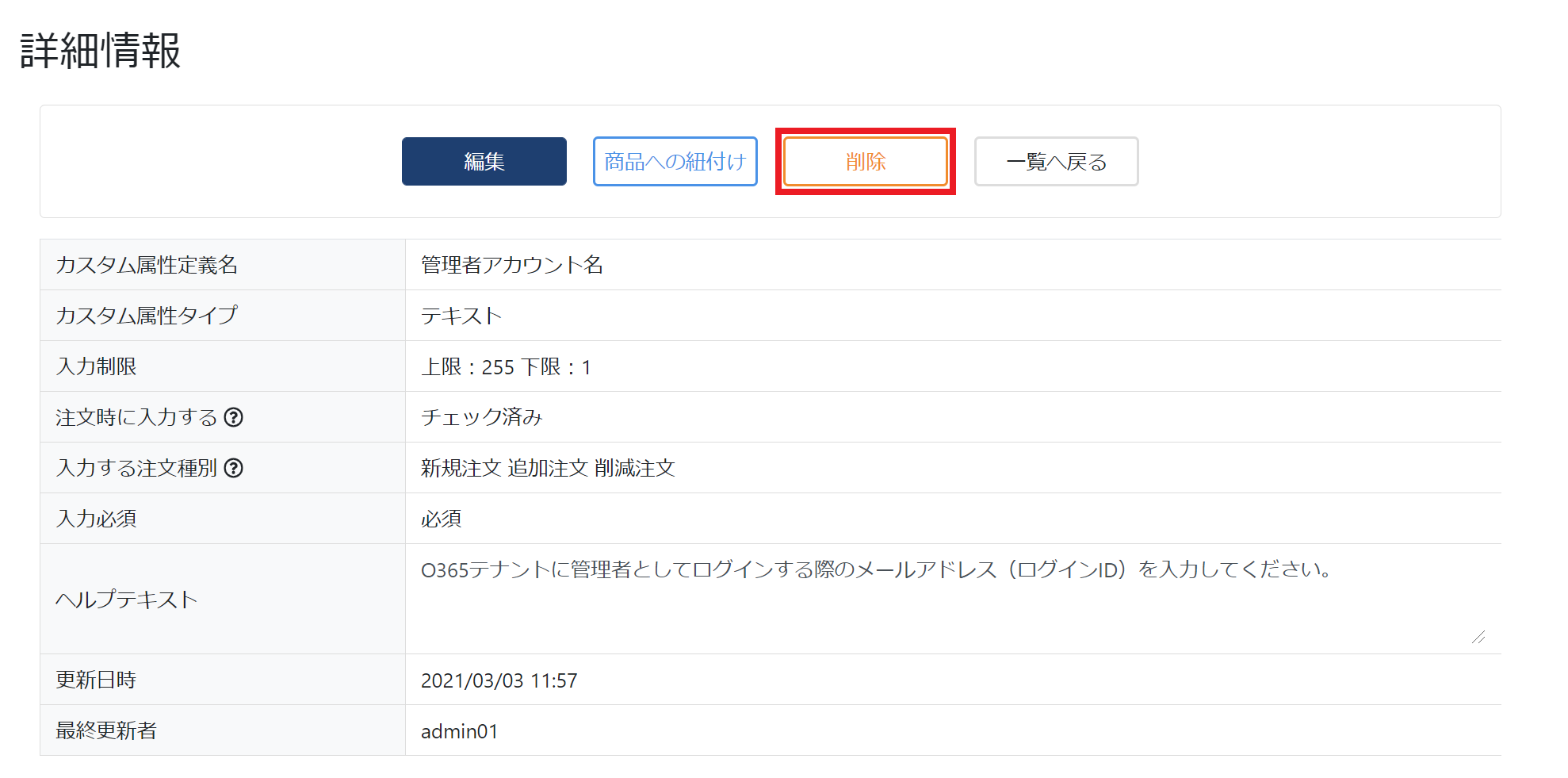
- 「この商品カスタム属性定義を削除しますか?」というメッセージが表示されるので[はい]をクリック
- 「削除が成功しました」というメッセージが表示されれば完了
商品カスタム属性の商品への紐づけを解除する
ここでは、作成済みの商品カスタム属性の商品への紐づけを解除することが出来ます。
- [商品カスタム属性定義管理]より商品カスタム属性の情報を入力・検索し、対象のカスタム属性IDをクリック
- 詳細情報画面下側に紐付いている商品テンプレート一覧が表示されるので、紐づけ解除したいものの右側[削除]をクリック
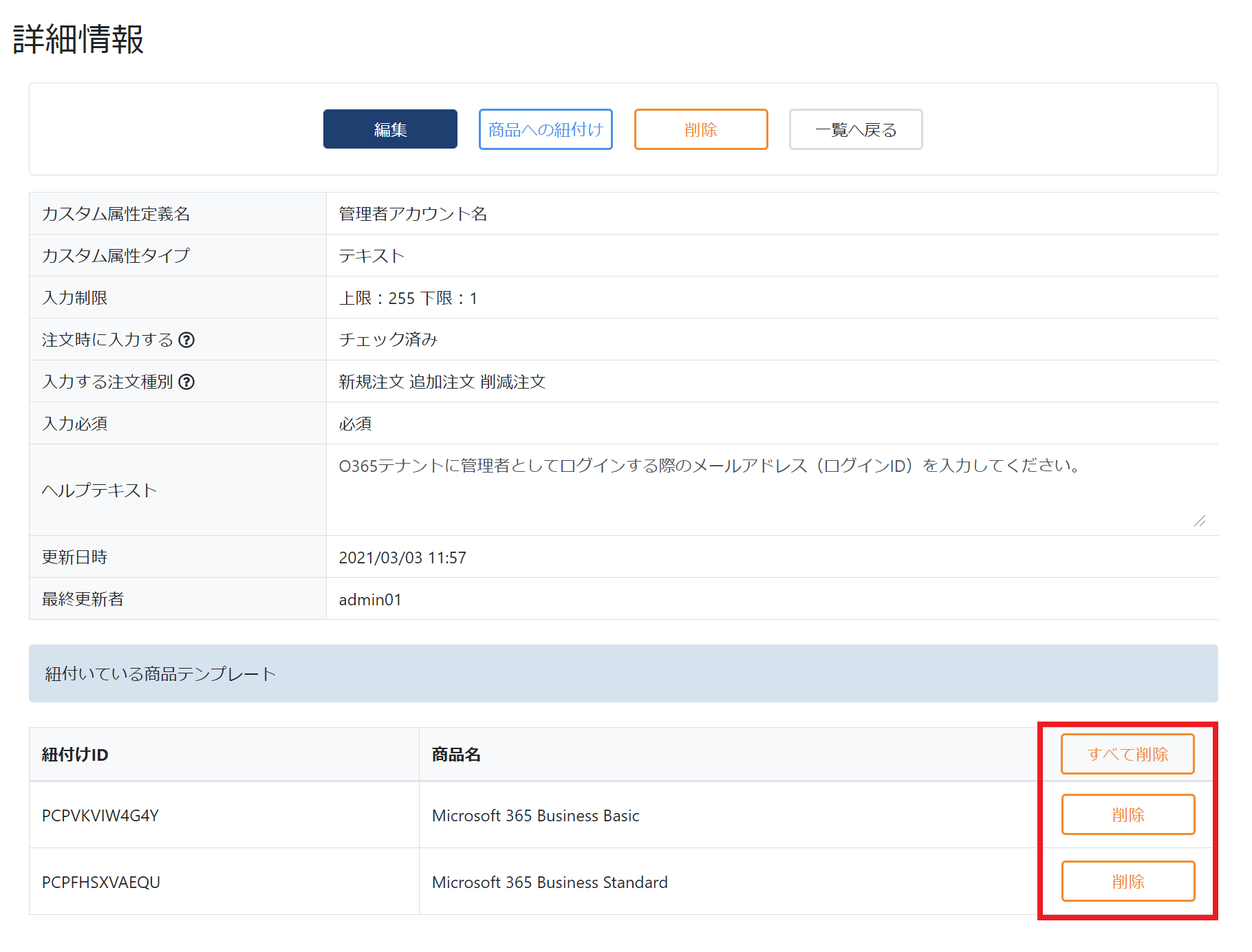
- 「(商品名)への紐づけを解除しますか」というメッセージが表示されるので「はい」をクリック
- 「削除が成功しました」というメッセージが表示されれば完了
■顧客を管理する
顧客情報を作成する
ここでは商品の提供先である顧客の情報を登録することが出来ます。
- [顧客管理]より[新規作成]をクリック
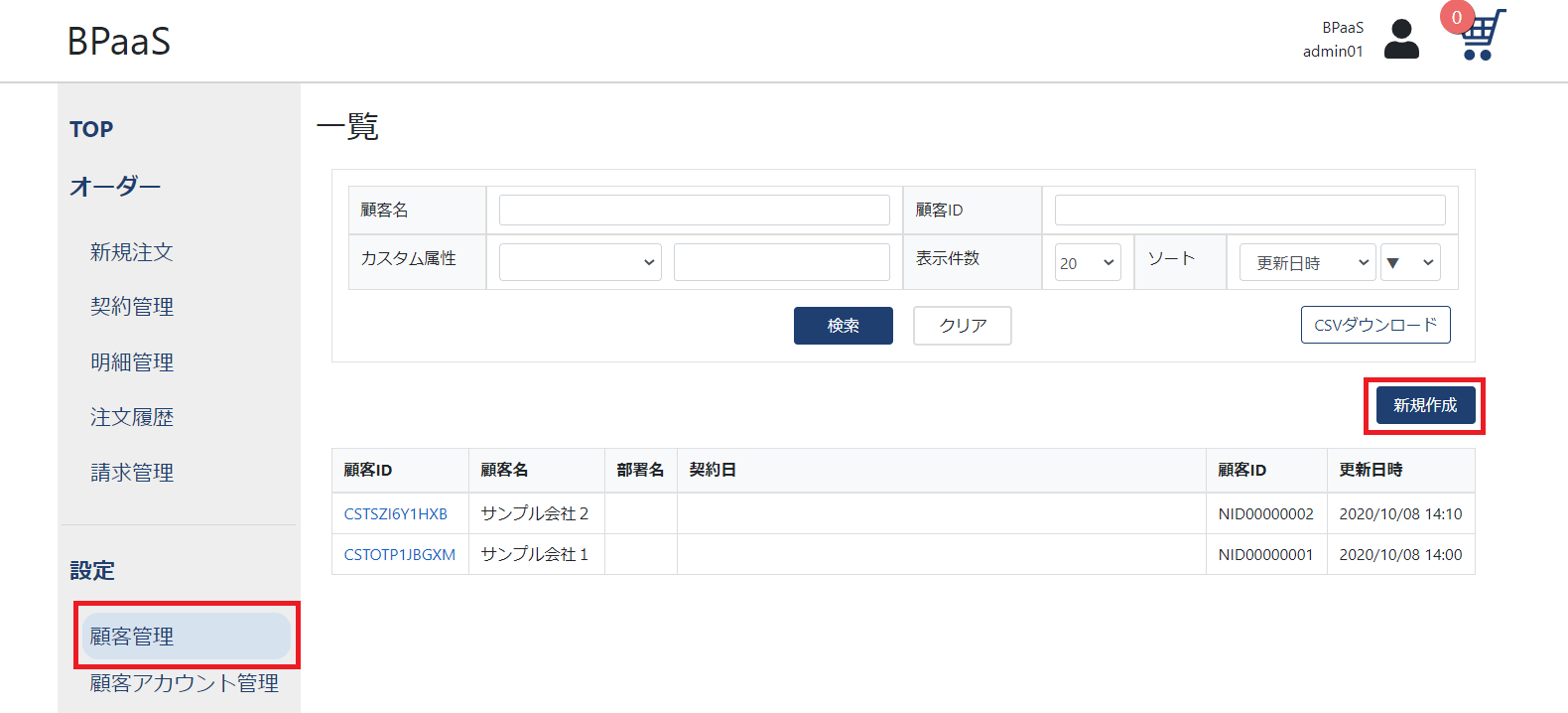
- 顧客情報を入力し、[確定する]をクリック
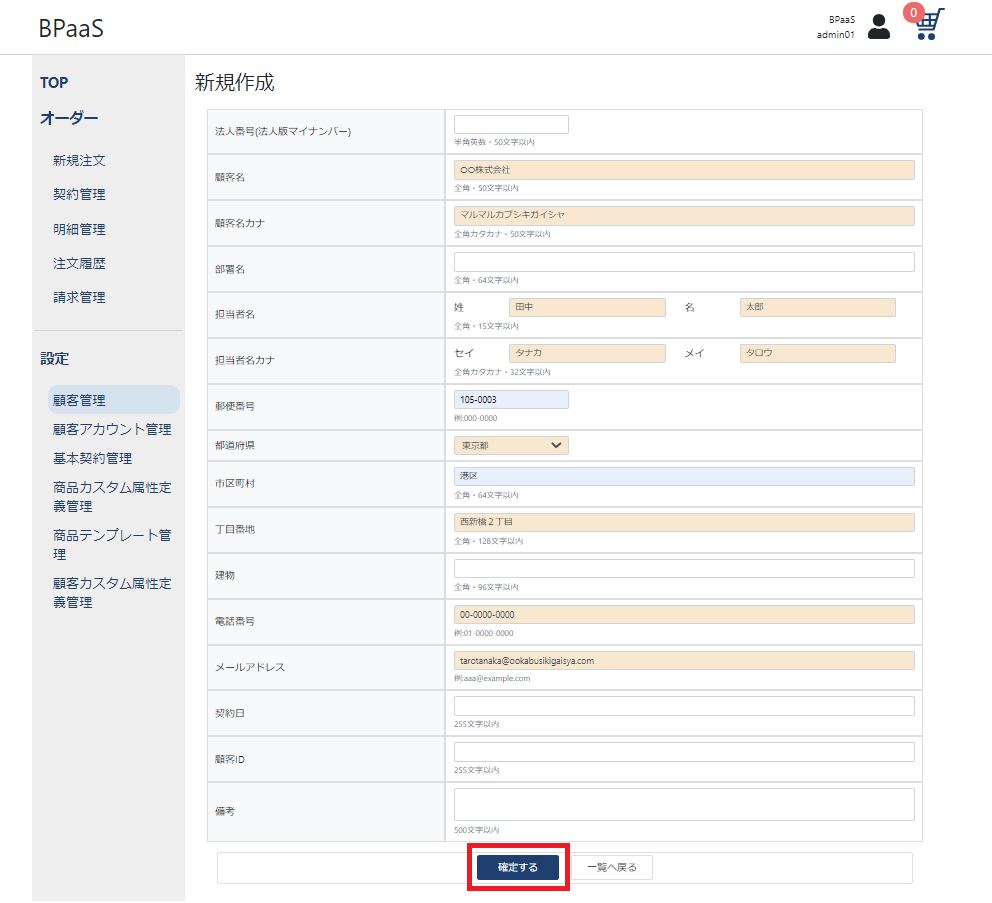
- 「顧客の作成に成功しました」というメッセージが表示されれば完了
作成完了画面から[基本契約を作成する]をクリックすることで、対象顧客の基本契約作成にそのまま進むことが出来ます。
参照:基本契約を作成する
顧客情報を編集する
ここでは作成済みの顧客情報を編集することが出来ます。
- [顧客管理]より顧客名等の情報を入力・検索し、対象の顧客IDをクリック
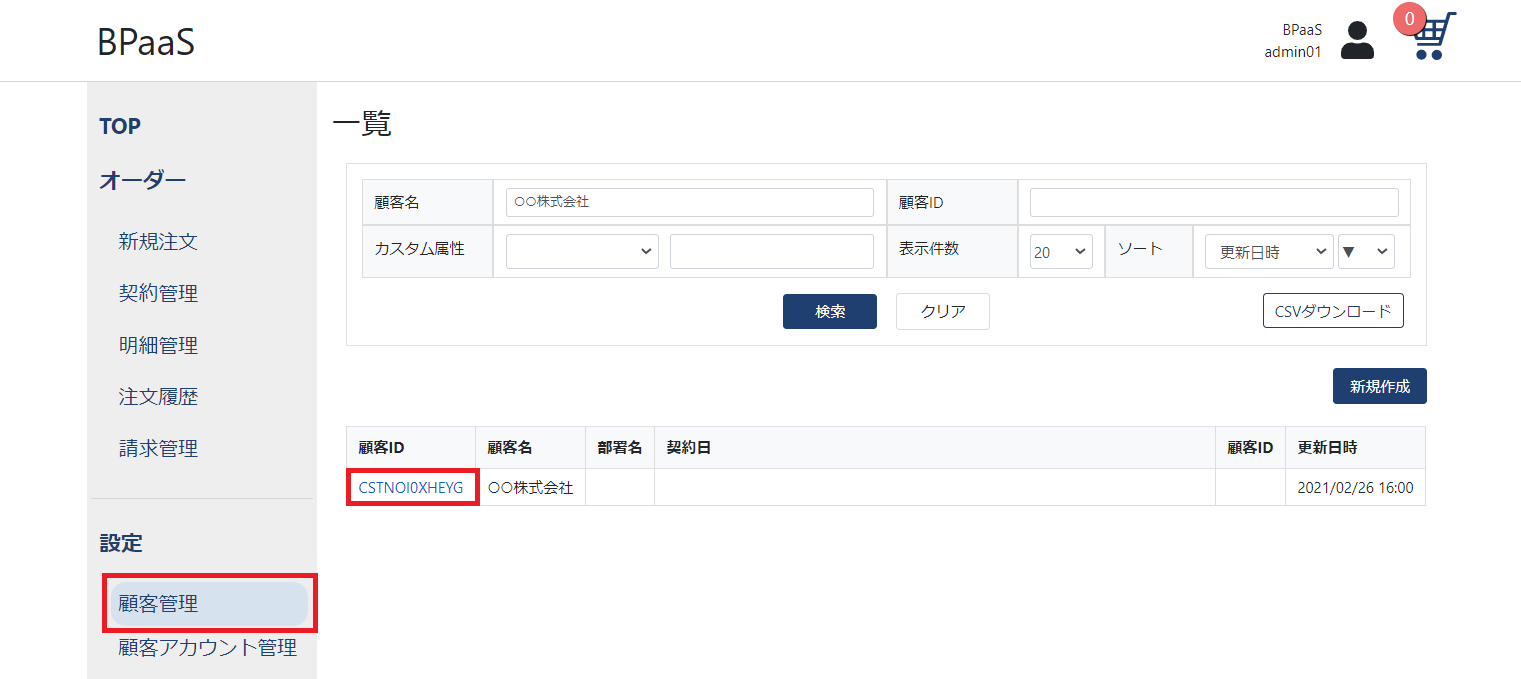
- [編集]をクリック
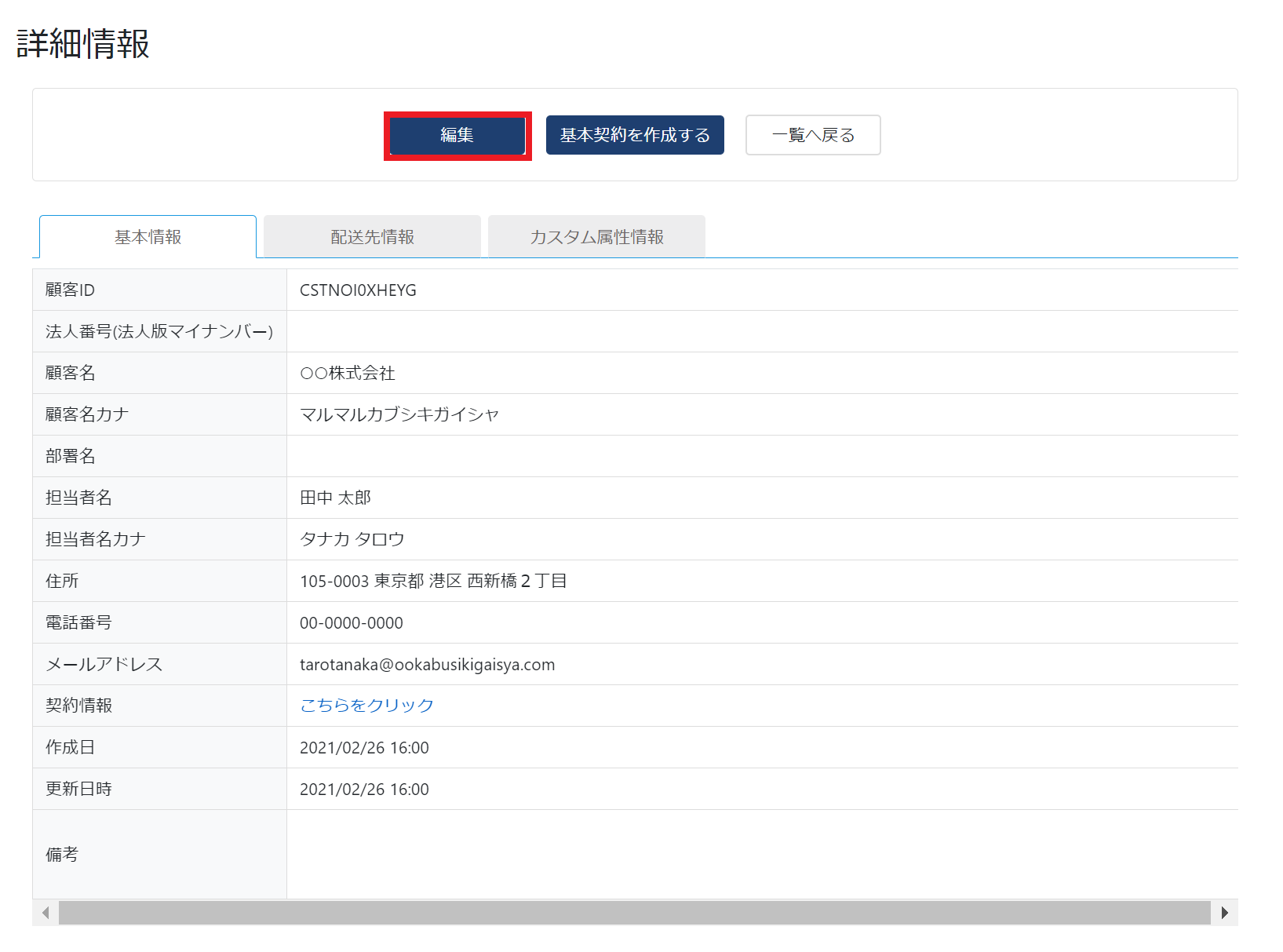
- 必要情報を入力し、[確定する]をクリック
- 「顧客の更新に成功しました」というメッセージが表示されれば完了
顧客情報(カスタム属性)を作成する
ここでは自社にて管理している独自の顧客コード等、顧客情報登録時に追加で登録したい情報のカテゴリ(カスタム属性)を作成することが出来ます。
-
[顧客カスタム属性定義管理]より[新規作成]をクリック
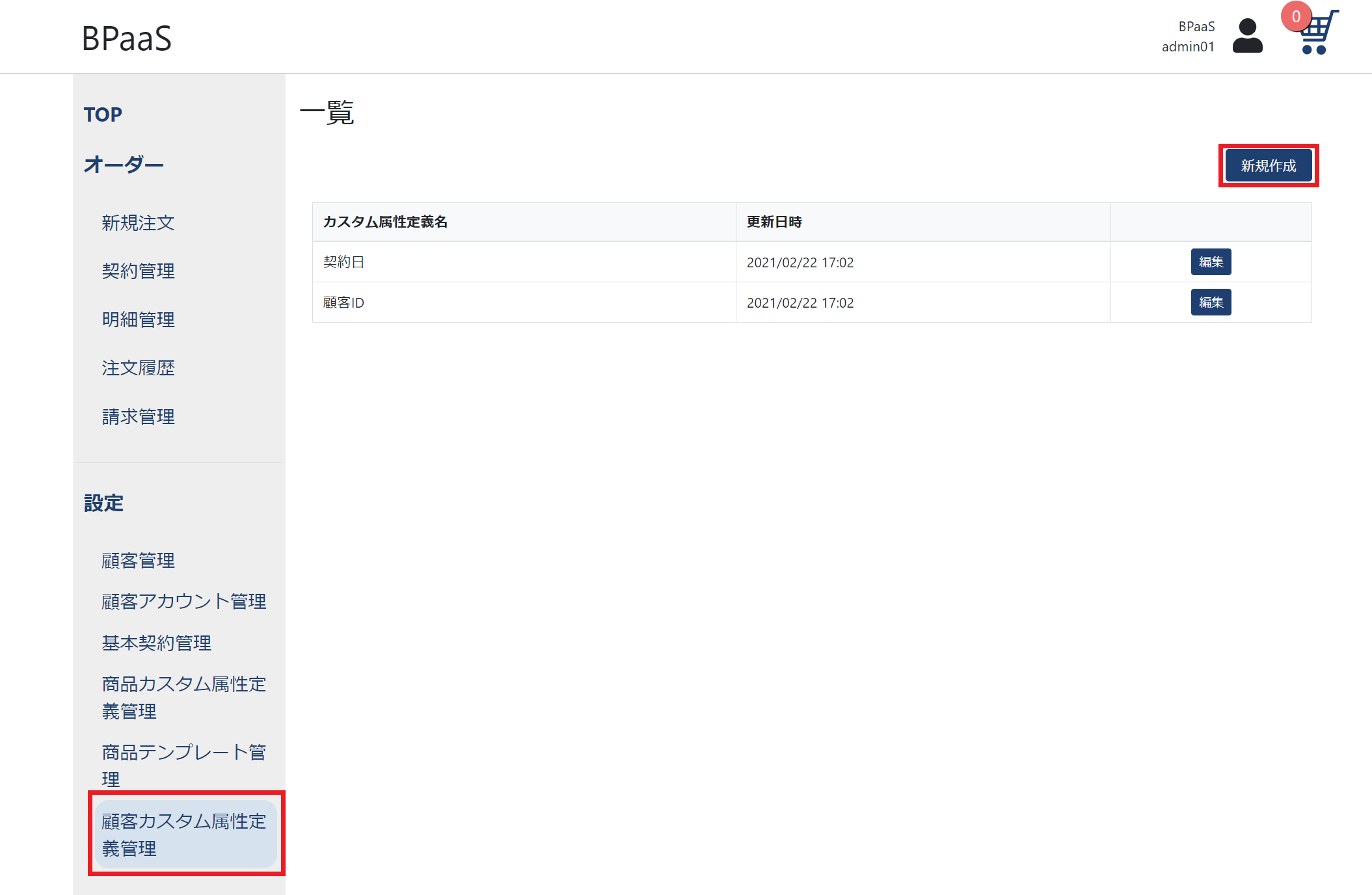
- 任意のカスタム属性定義名を入力し、[確定する]をクリック
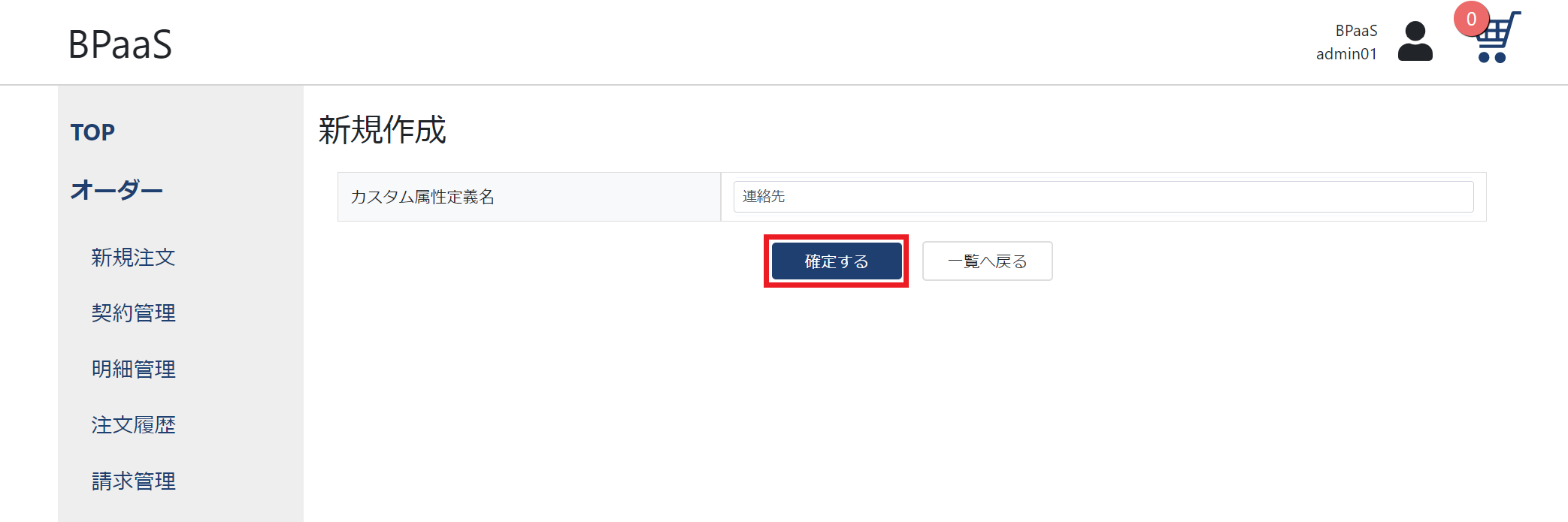
- 「顧客カスタム属性定義の作成に成功しました」というメッセージが表示されれば完了
[顧客管理]にて顧客情報を作成・編集する際に、定義したカスタム属性の値を入力することが出来るようになります。
顧客情報(カスタム属性)を編集する
作成済みの顧客情報(カスタム属性)は、後から編集することが出来ます。
- [顧客カスタム属性定義管理]より、一覧から編集したいカスタム属性の右側[編集]をクリック
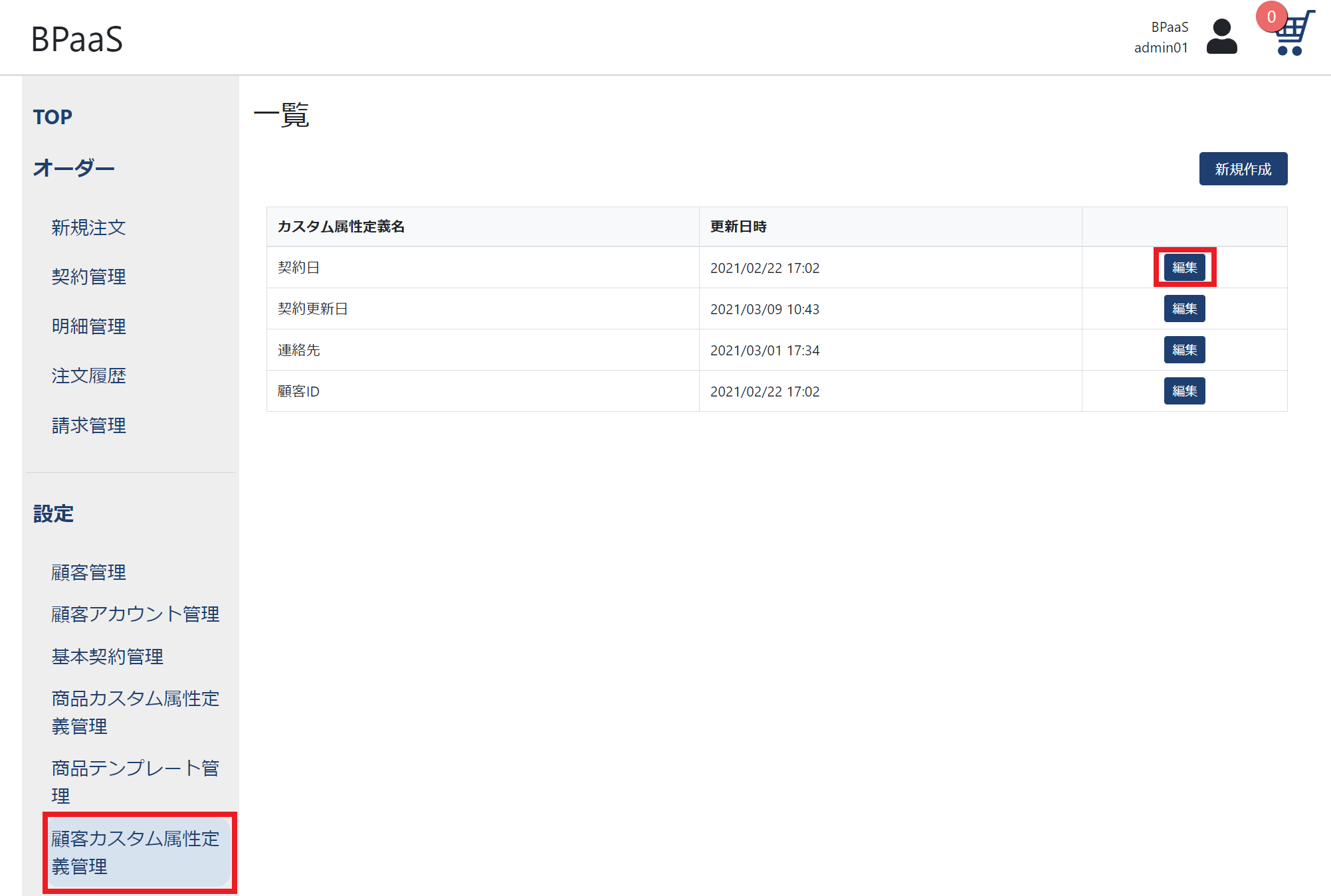
- 変更後のカスタム属性定義名を入力し、[確定する]をクリック

- 「顧客カスタム属性定義の更新に成功しました」というメッセージが表示されれば完了
顧客アカウントを作成する
ここでは、BPaaSにログインさせたい顧客のBPaaSアカウントを作成することが出来ます。
- [顧客アカウント管理]より[新規作成]をクリック
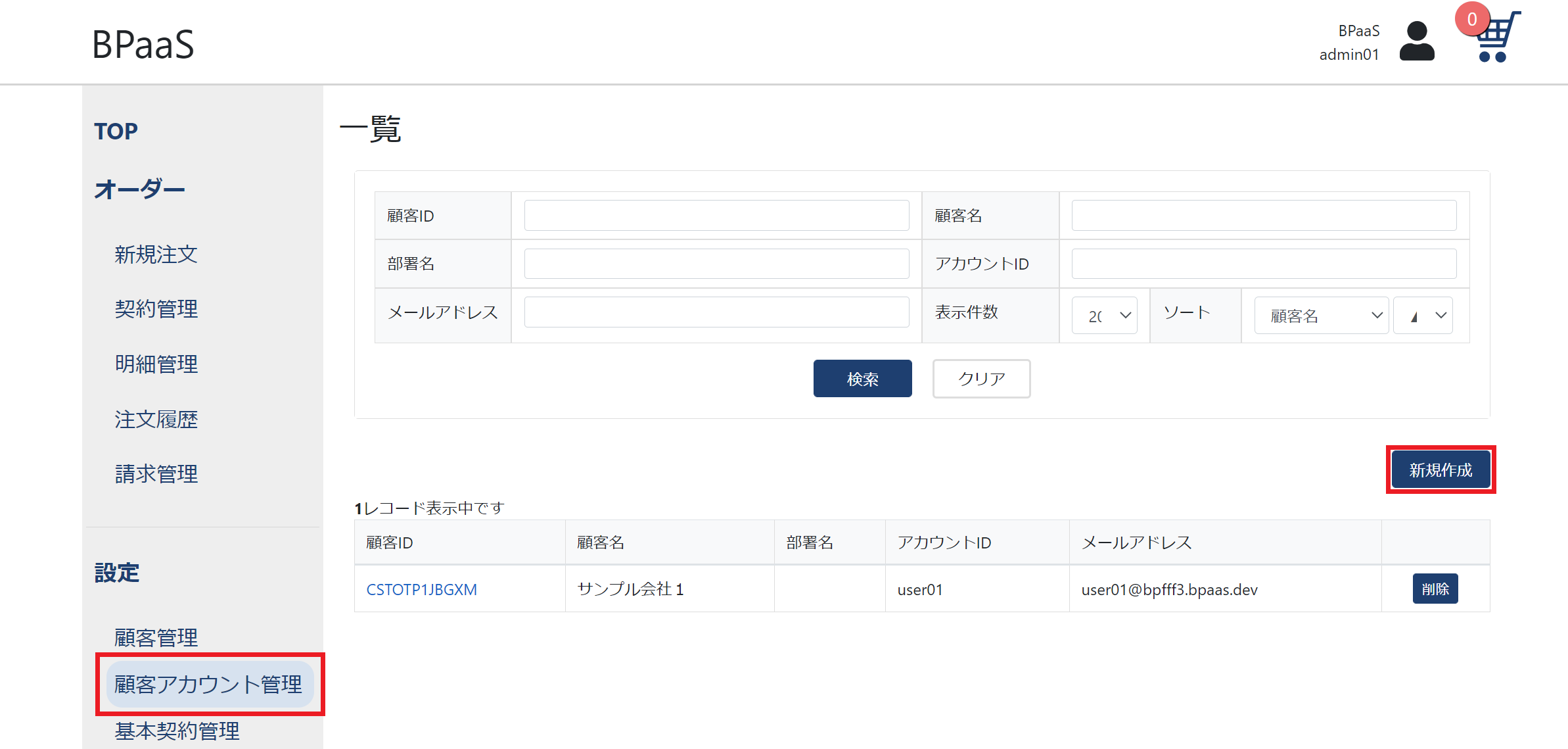
- 顧客名を入力・検索し、対象の顧客の右側[選択]をクリック
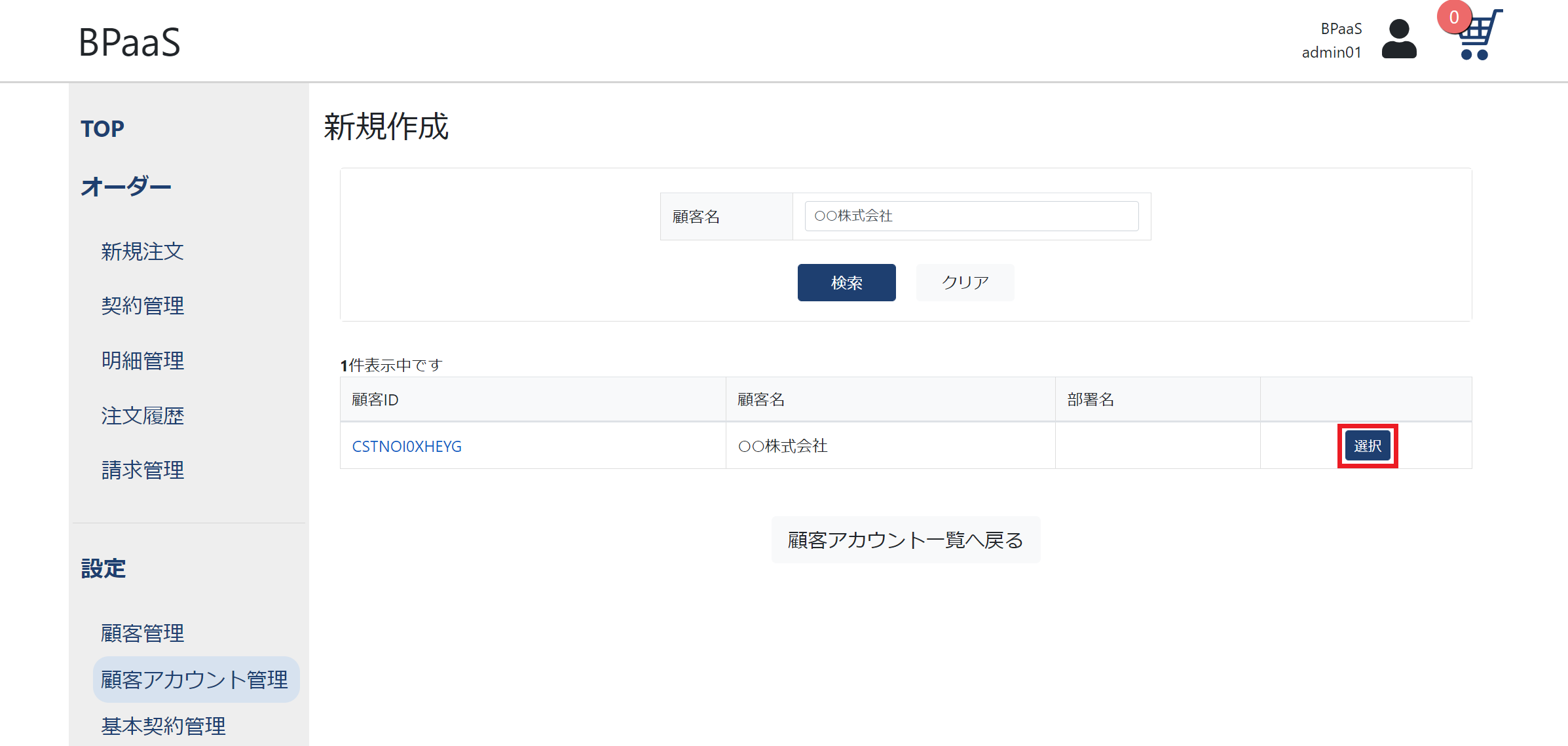
- 顧客のメールアドレスを入力し[確定する]をクリック
- 「アカウントを作成しました」というメッセージが表示されれば完了
※顧客にBPaaSへログインしてもらう手順に関しては、こちら(「顧客へのログイン依頼」)を参照ください。
顧客アカウントを削除する
ここでは、作成済みの顧客のBPaaSアカウントを削除することが出来ます。
- [顧客アカウント管理]より、削除したい顧客アカウントの情報を入力・検索し、該当する顧客アカウントの右側[削除]をクリック
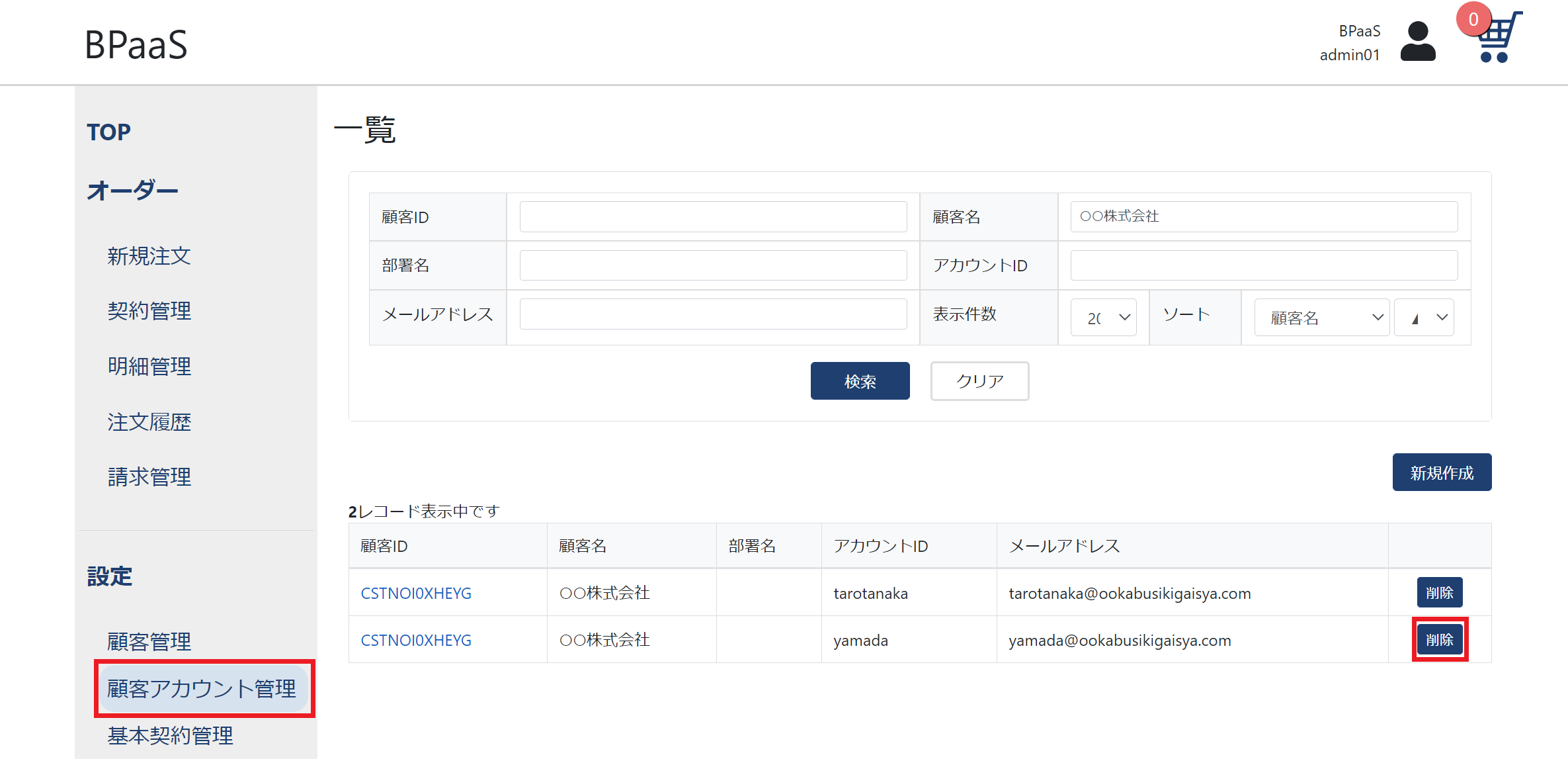
- 「上記のアカウントを削除します。 削除したアカウントは復元できませんがよろしいですか?」というメッセージが表示されるので、[はい]をクリック
- 「アカウントを削除しました」というメッセージが表示されれば完了
■基本契約を管理する
基本契約を作成する
ここでは、顧客に販売する商品の情報を紐づけた「基本契約」を作成することが出来ます。
- 対象の顧客の詳細情報画面より[基本契約を作成する]をクリック(※もしくは[基本契約管理]より[新規作成]をクリックし、対象の顧客の右側[選択]をクリック)
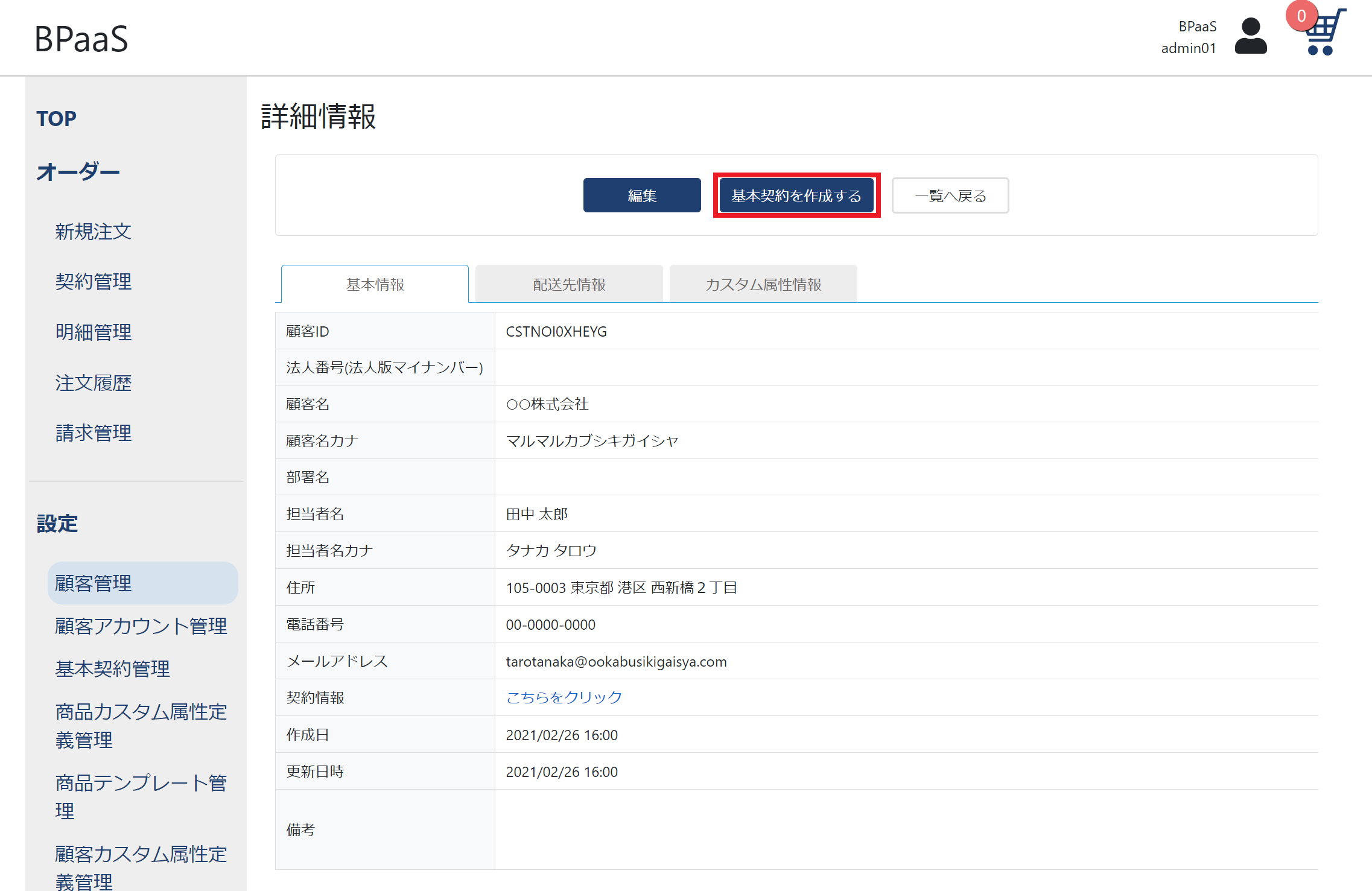
■顧客に対してすぐに商品を公開する(購入可能状態にする)場合
- 商品を検索し、左側のチェックボックスにチェックを入れ[すぐに販売開始する]をクリック
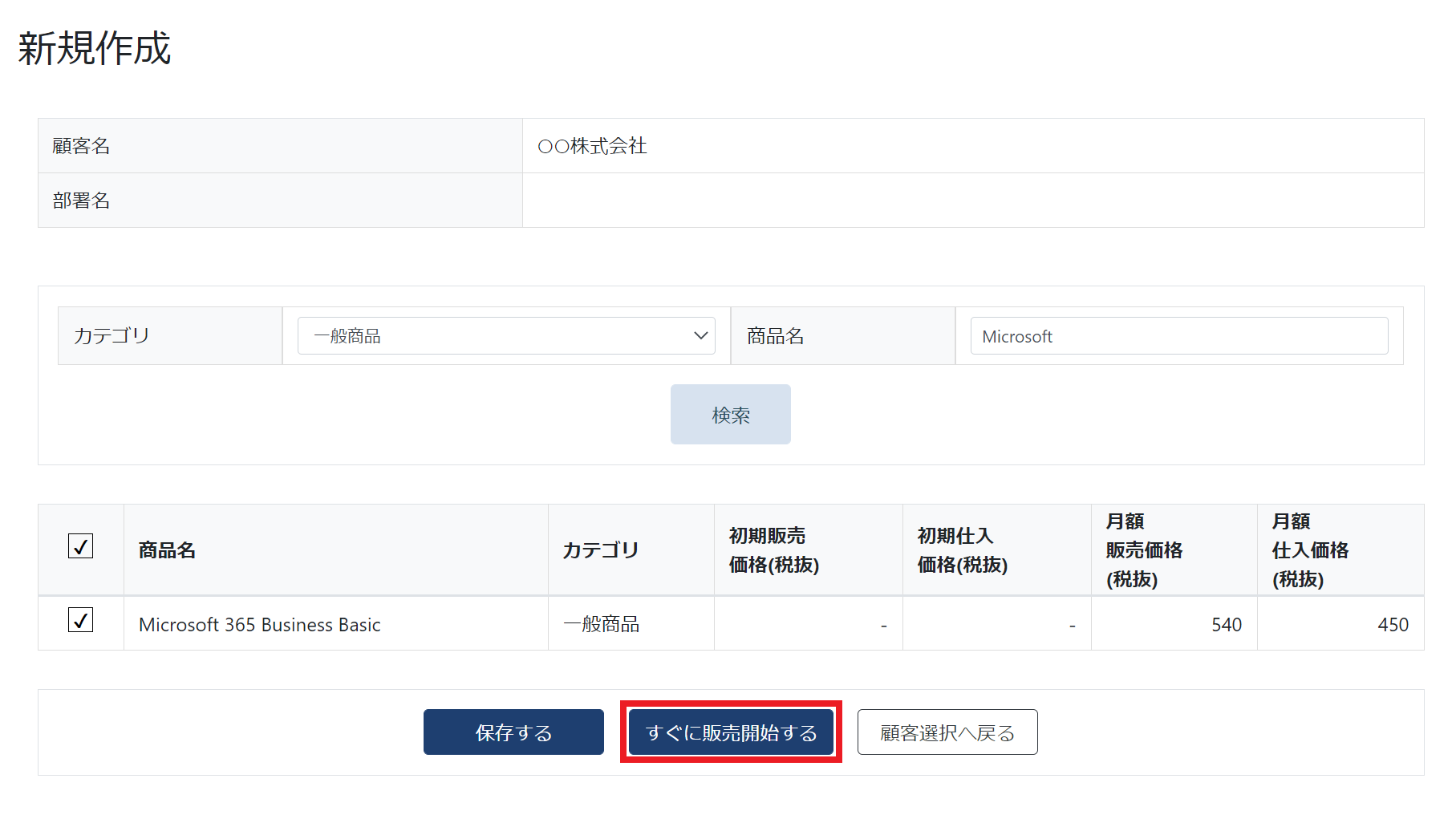
- 「基本契約の作成が成功しました」というメッセージが表示されれば完了
ここで作成された基本契約は[販売中]のステータスとなります。
■顧客に対してまだ商品を公開しない(購入可能状態にしない)場合
- 商品を検索し、左側のチェックボックスにチェックを入れ[保存する]をクリック
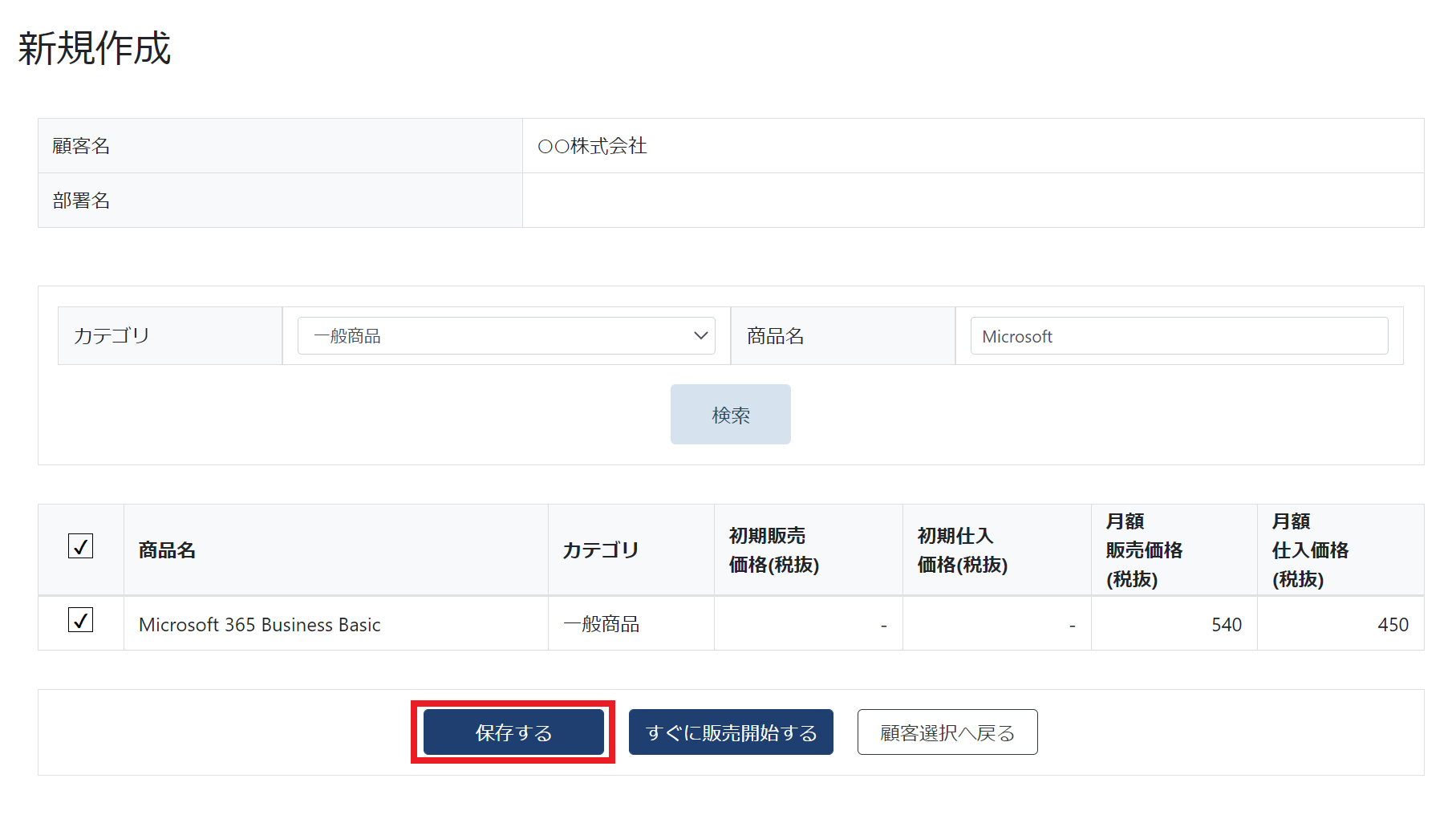
- 「基本契約の作成が成功しました」というメッセージが表示されれば完了
ここで作成された基本契約は[作成中]のステータスとなります。顧客に販売開始するタイミング或いは販売予定日が決まったタイミングで、基本契約のステータスを変更します。
基本契約のステータスを[販売中]に変更する
ここでは、基本契約のステータスを[作成中]から[販売中]に変更することで、対象の顧客が商品を購入可能な状態にすることが出来ます。
※[作成中]ステータスの基本契約のみ、後からステータスを変更することが可能です。
- [基本契約管理]よりステータス変更を行いたい基本契約の情報を入力・ステータス欄の[作成中]にチェックを入れ検索し、該当する基本契約IDをクリック
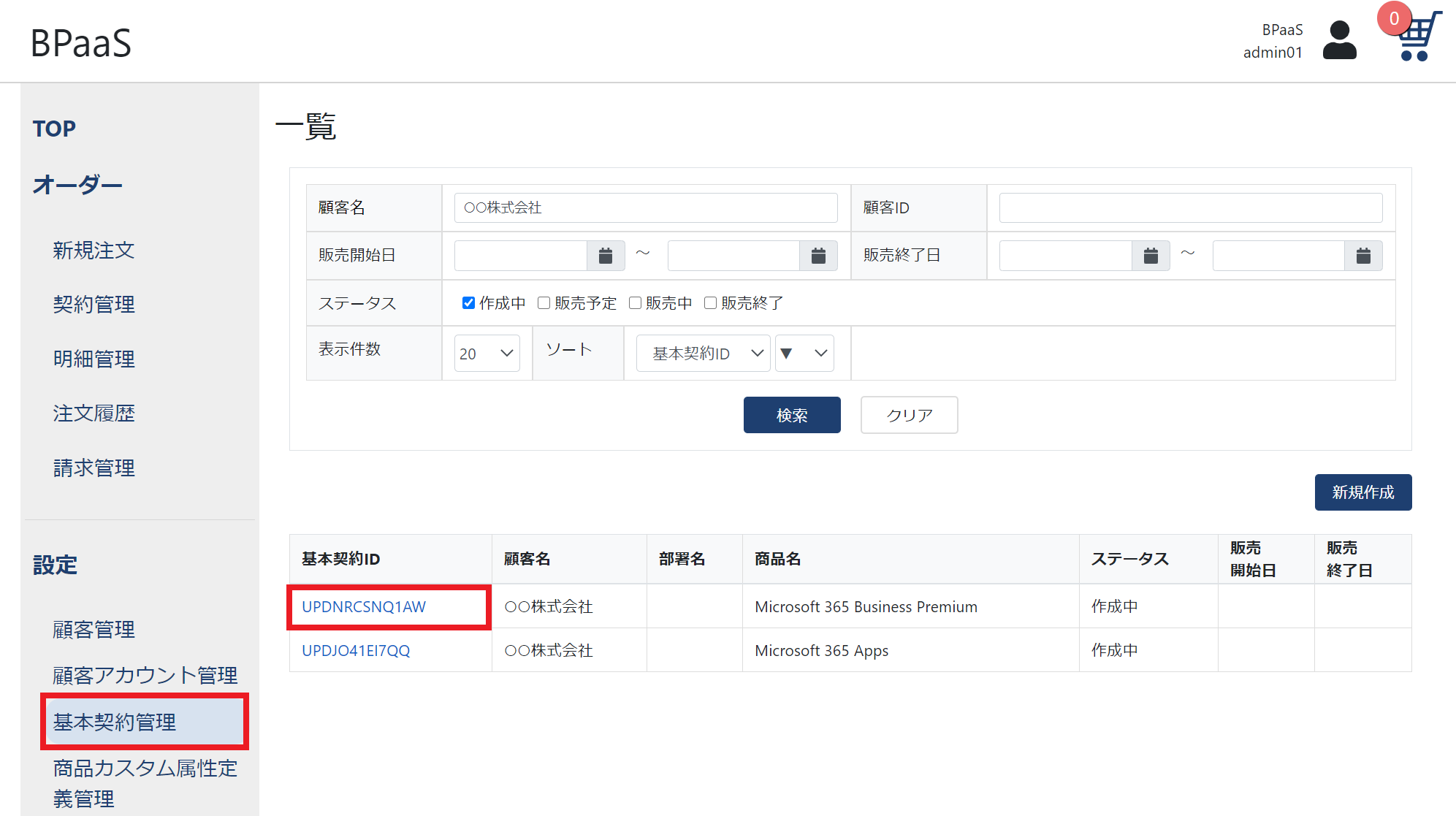
- [販売開始]をクリック
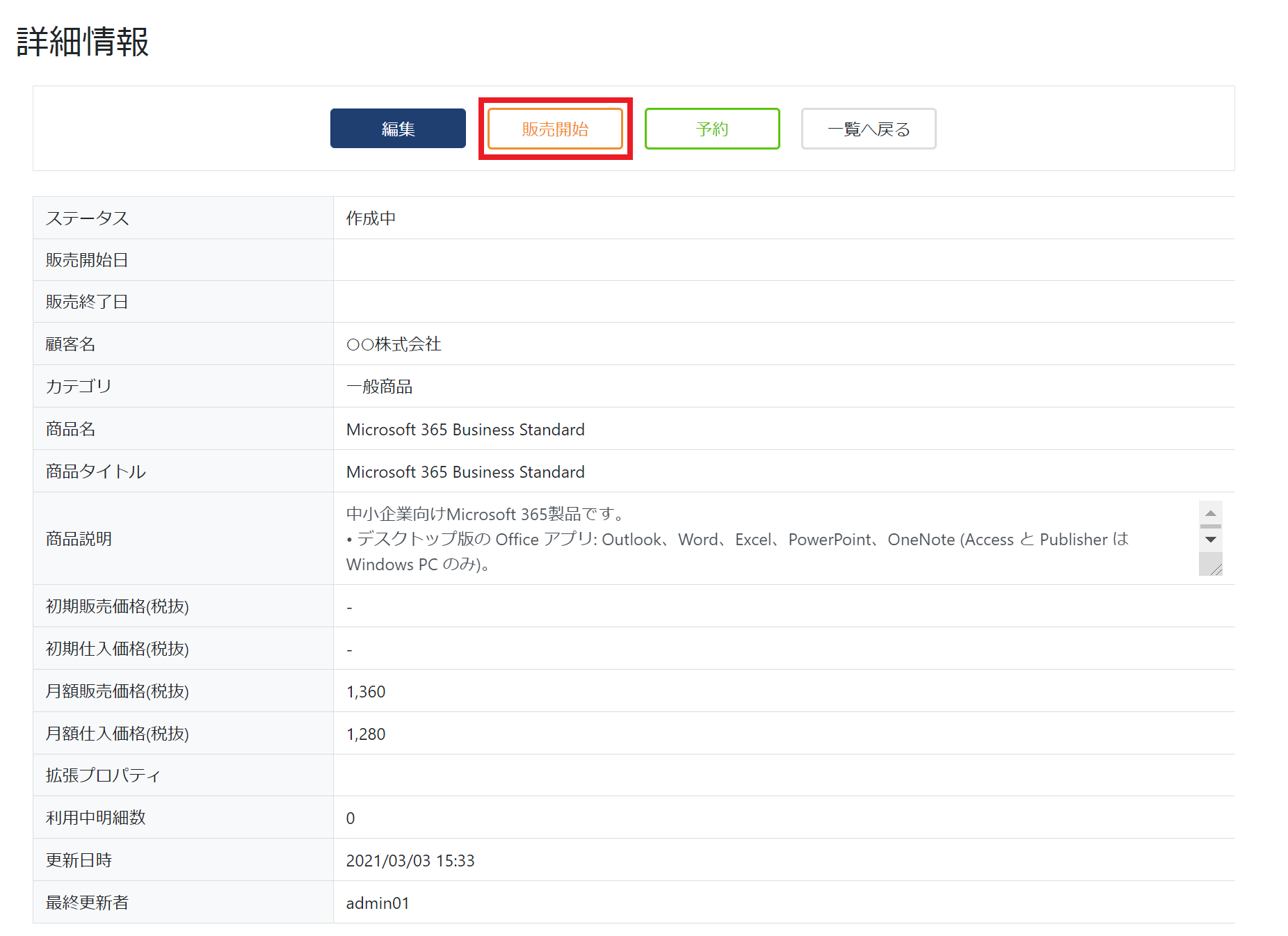
- 「本日の日付で販売を開始します」というメッセージが表示されるので、[はい]をクリック
- 「販売開始処理が成功しました」というメッセージが表示されれば完了
基本契約のステータスを[販売予定]に変更する
ここでは、基本契約のステータスを[作成中]から[販売予定]に変更することで、設定した期日に商品が購入可能状態となるよう設定することが出来ます。
※[作成中]ステータスの基本契約のみ、後からステータスを変更することが可能です。
- [基本契約管理]よりステータス変更を行いたい基本契約の情報を入力・ステータス欄の[作成中]にチェックを入れて検索し、該当する基本契約IDをクリック
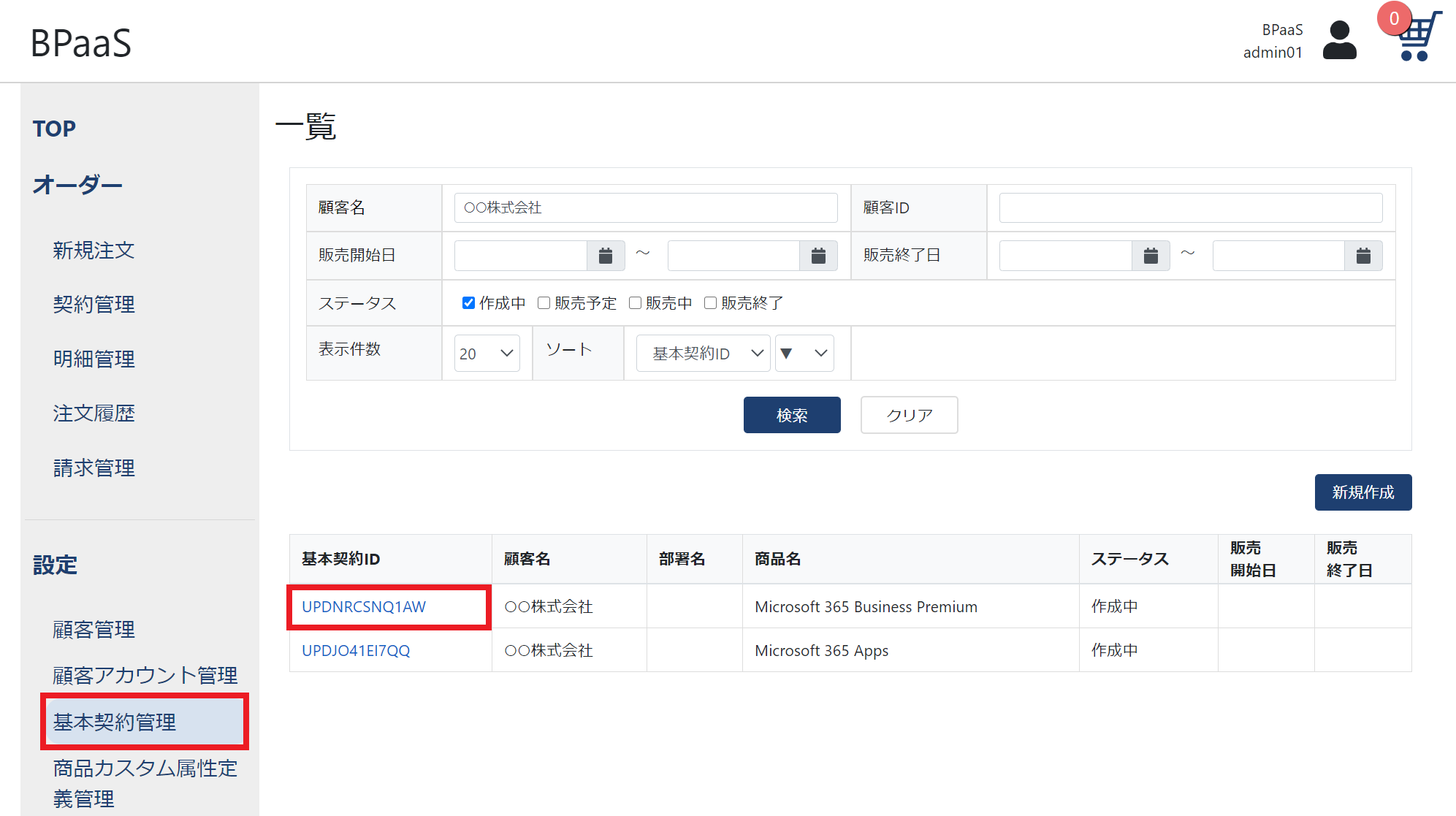
- [予約]をクリック
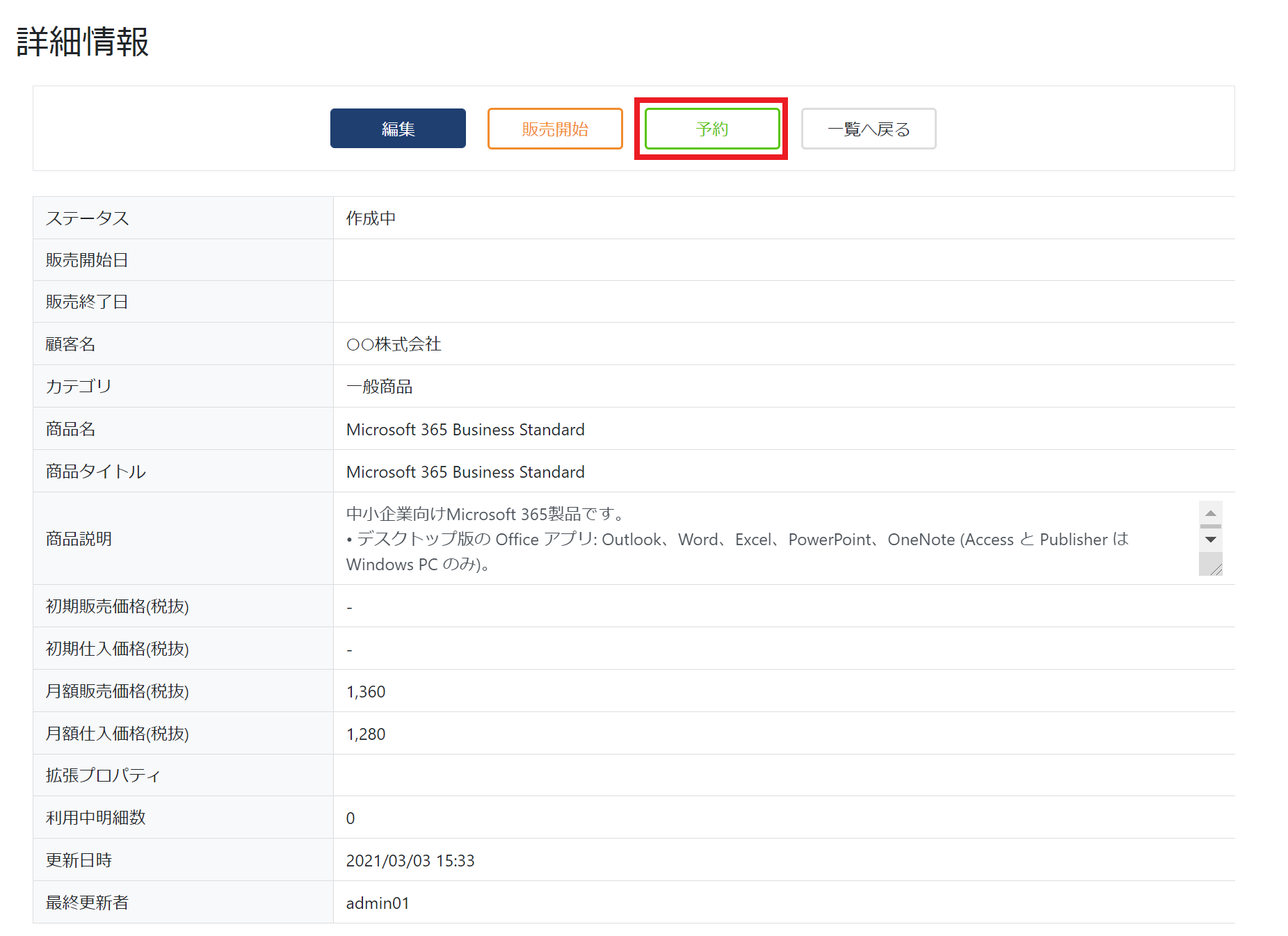
- 販売開始日を指定し[はい]をクリック
- 「販売開始処理が成功しました」というメッセージが表示されれば完了
設定した販売開始日になるとステータスが[販売中]に変更されます。
基本契約を編集する
ここでは作成済みの基本契約内容を編集することが出来ます。
- [基本契約管理]より編集したい基本契約の情報を入力・検索し、一覧より対象の基本契約IDをクリック
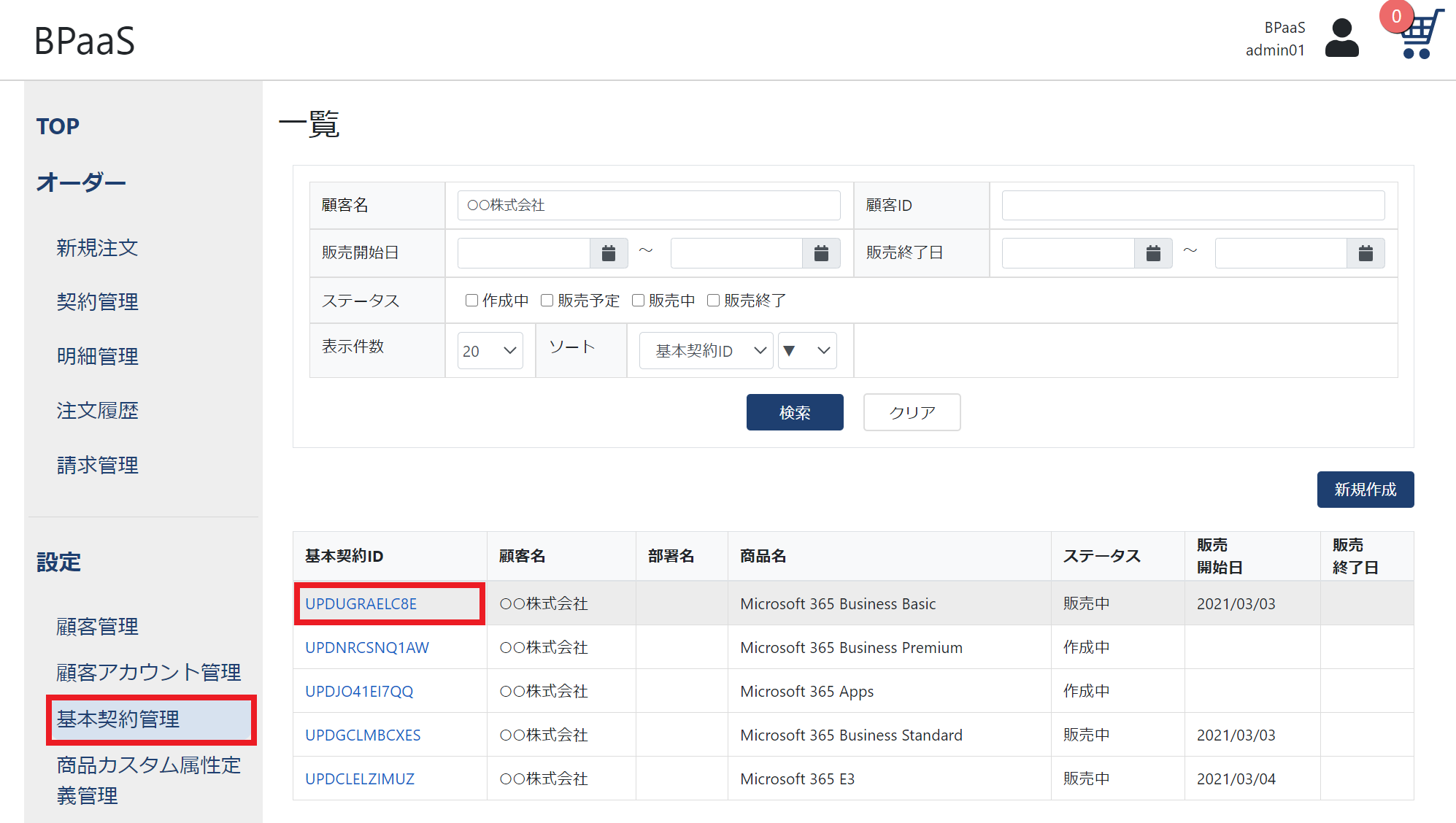
- [編集]をクリック
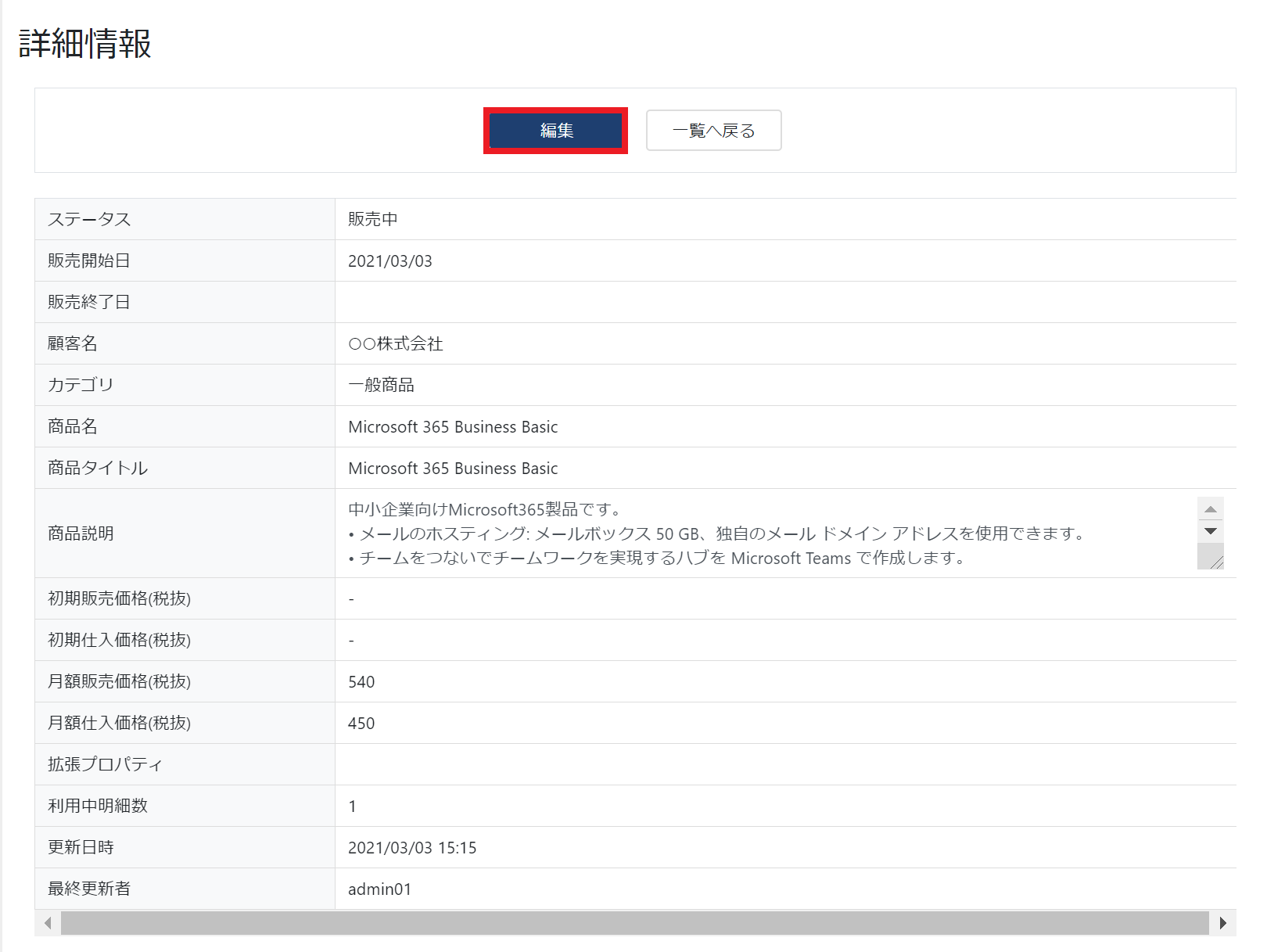
- 編集したい箇所を再記入し[確定する]をクリック
- 「更新処理が成功しました」というメッセージが表示されれば完了
■商品を注文する
新規注文する
ここでは顧客の新規注文を代行して行うことが出来ます。
- [新規注文]より顧客名を入力・検索し、一覧より該当する顧客の右側[手続きをする]をクリック
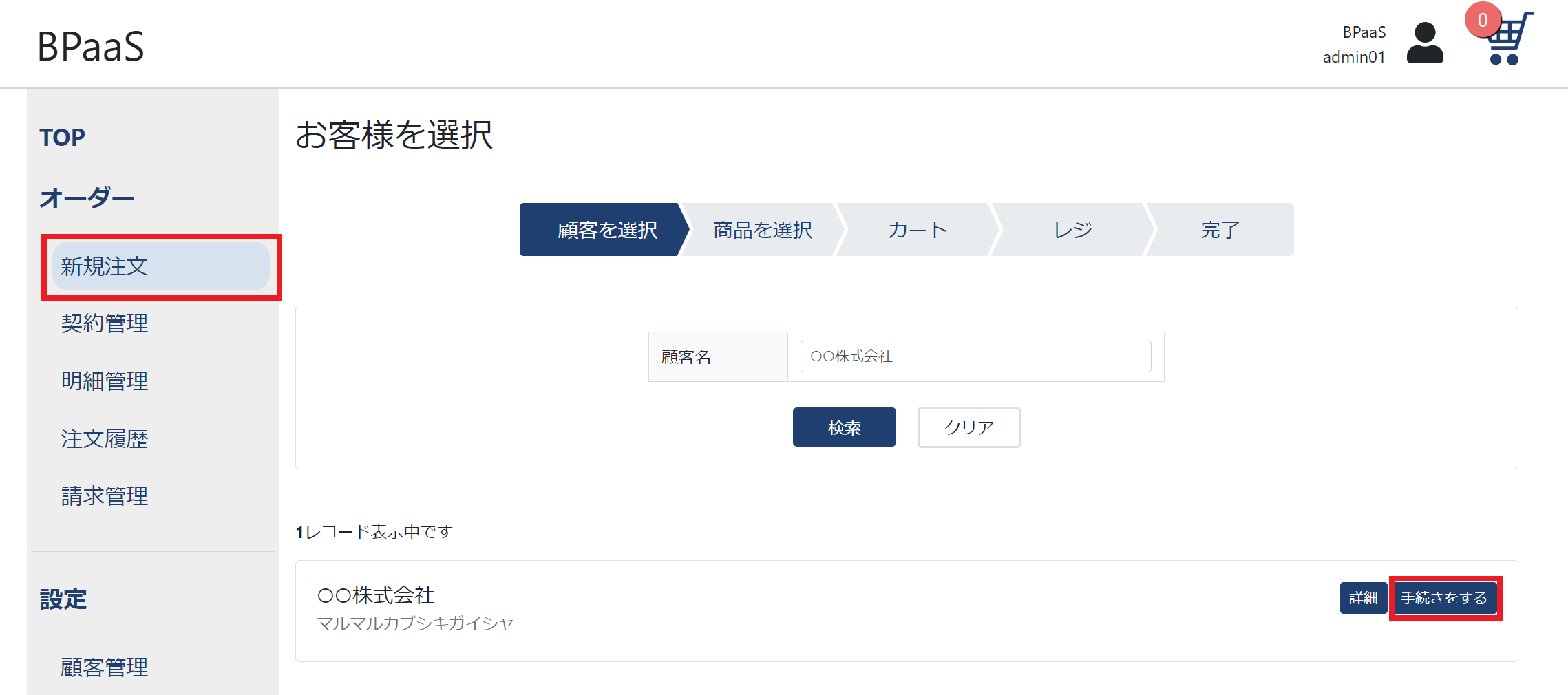
- 基本契約にて紐づけされている商品の一覧が表示されるので、注文したい商品の右側[購入する]をクリック
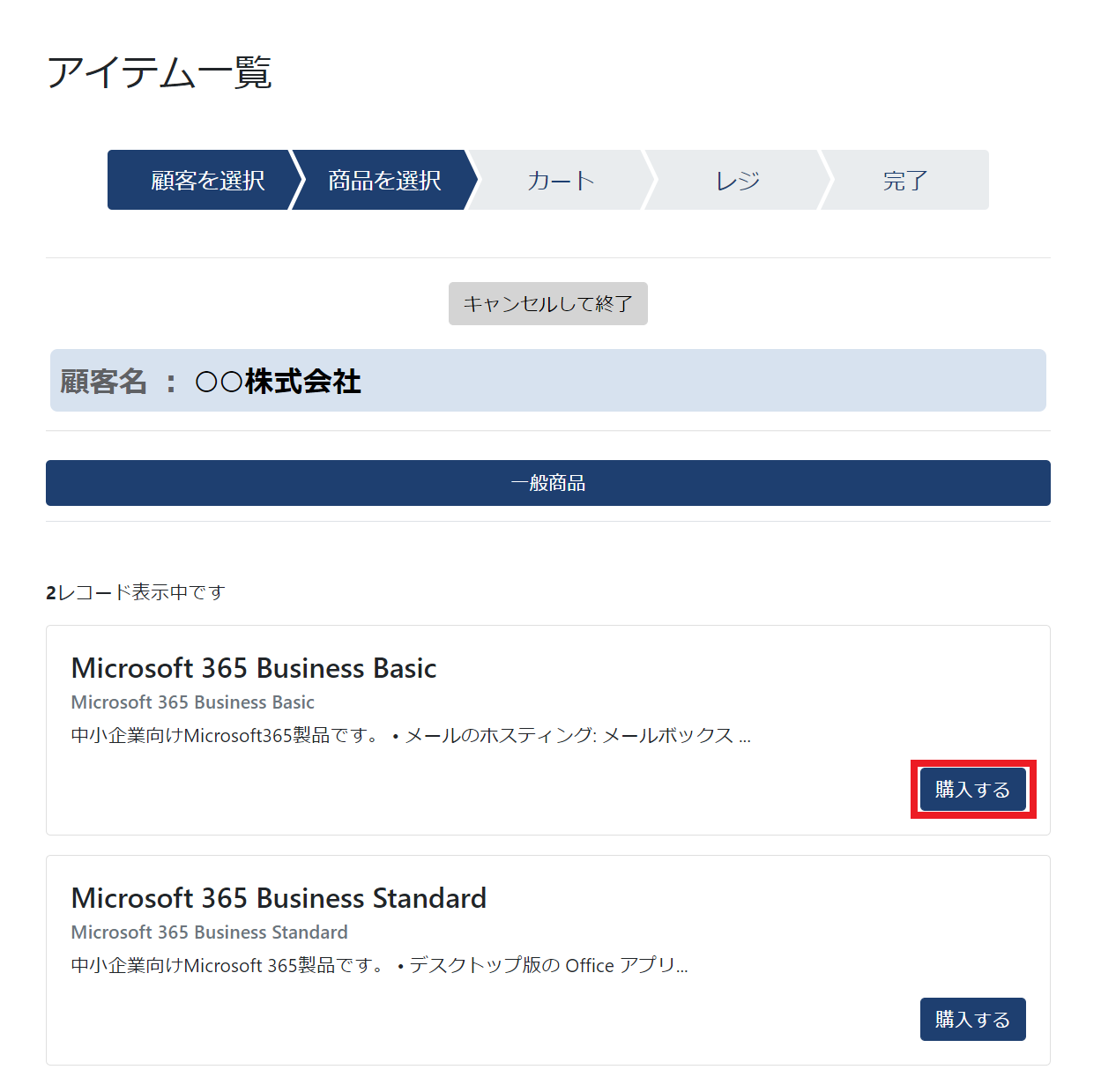
- アイテム欄にて購入したい数量を入力し、[カートに追加]をクリック
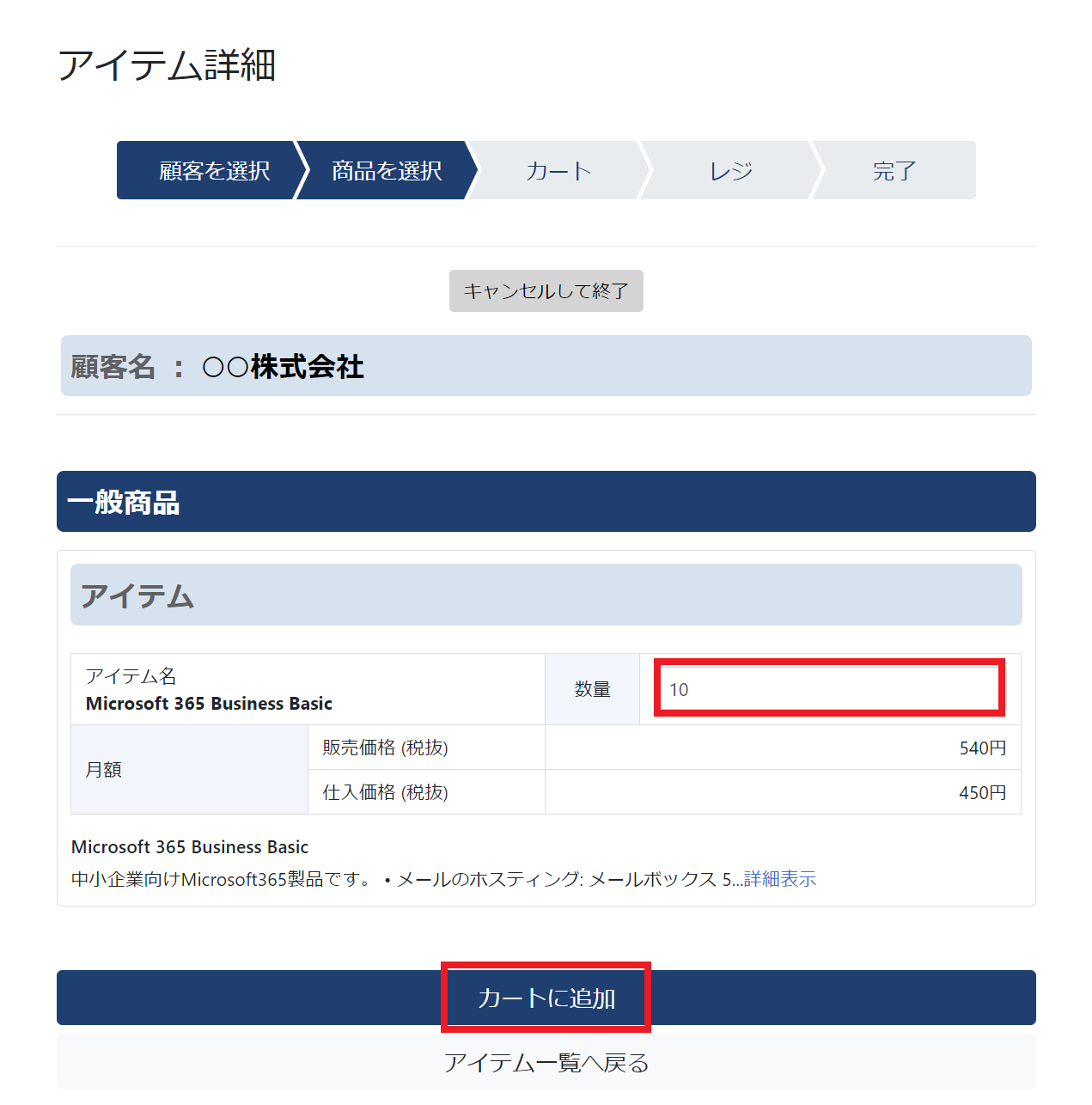
- その他必要情報(※)や契約名登録欄にて任意の契約名を入力(※商品カスタム属性を紐づけている場合はここで入力欄が表示されます)
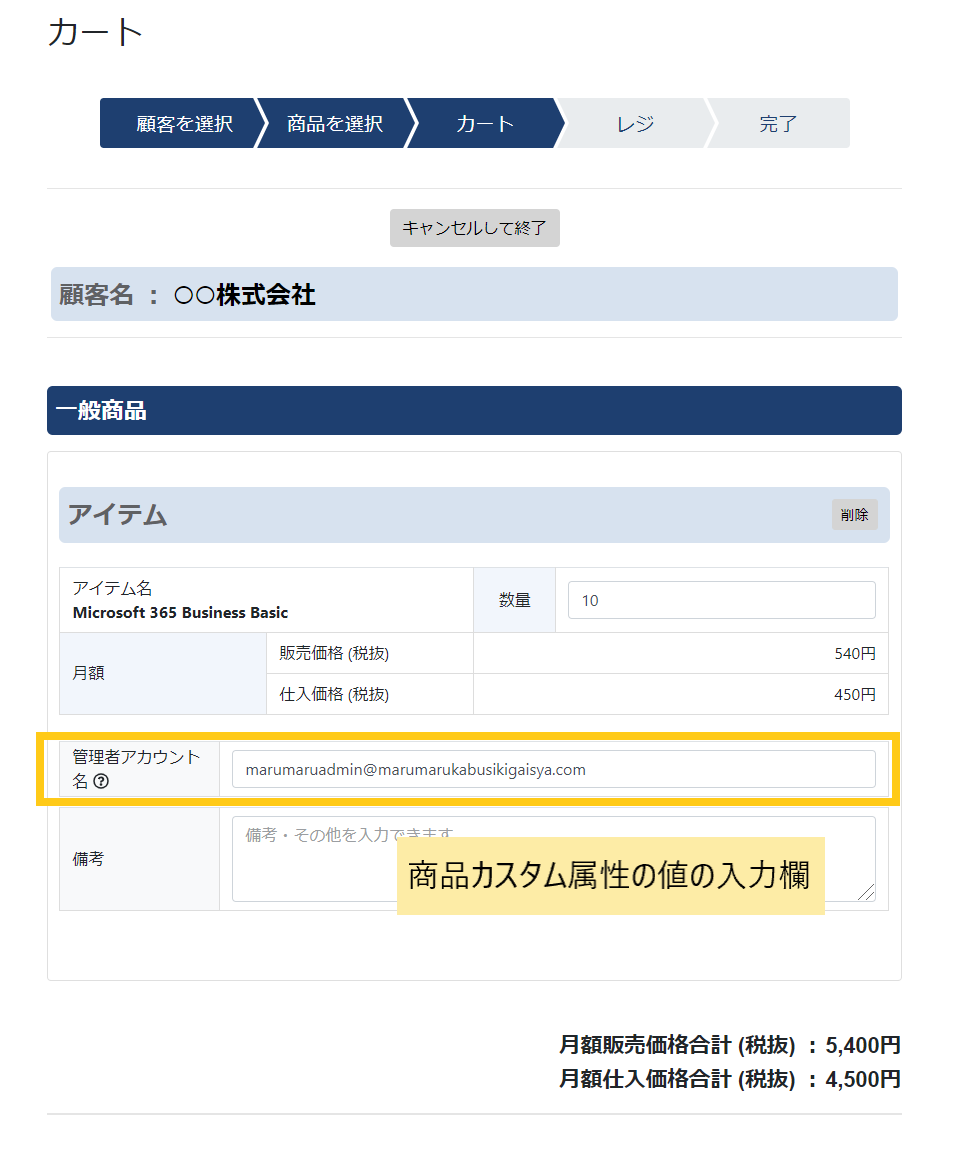
- [レジへ進む]をクリック
- 注文内容確認後、[上記の内容で注文します]にチェックを入れ、[注文を確定する]をクリック
- 「ご注文を受け付けました」というメッセージが表示されれば完了
現段階でステータスは[注文処理中]となっております。注文履歴を確認し、注文完了してください。
参照:注文履歴を確認する
追加注文する
ここでは顧客が既に利用している商品に関し、追加注文があった場合に代行で注文することが出来ます。
- [明細管理]より対象の顧客名・商品名等の情報を入力・検索し、該当する明細IDをクリック(※[注文処理中]ステータスの明細の商品は追加注文することが出来ません。)
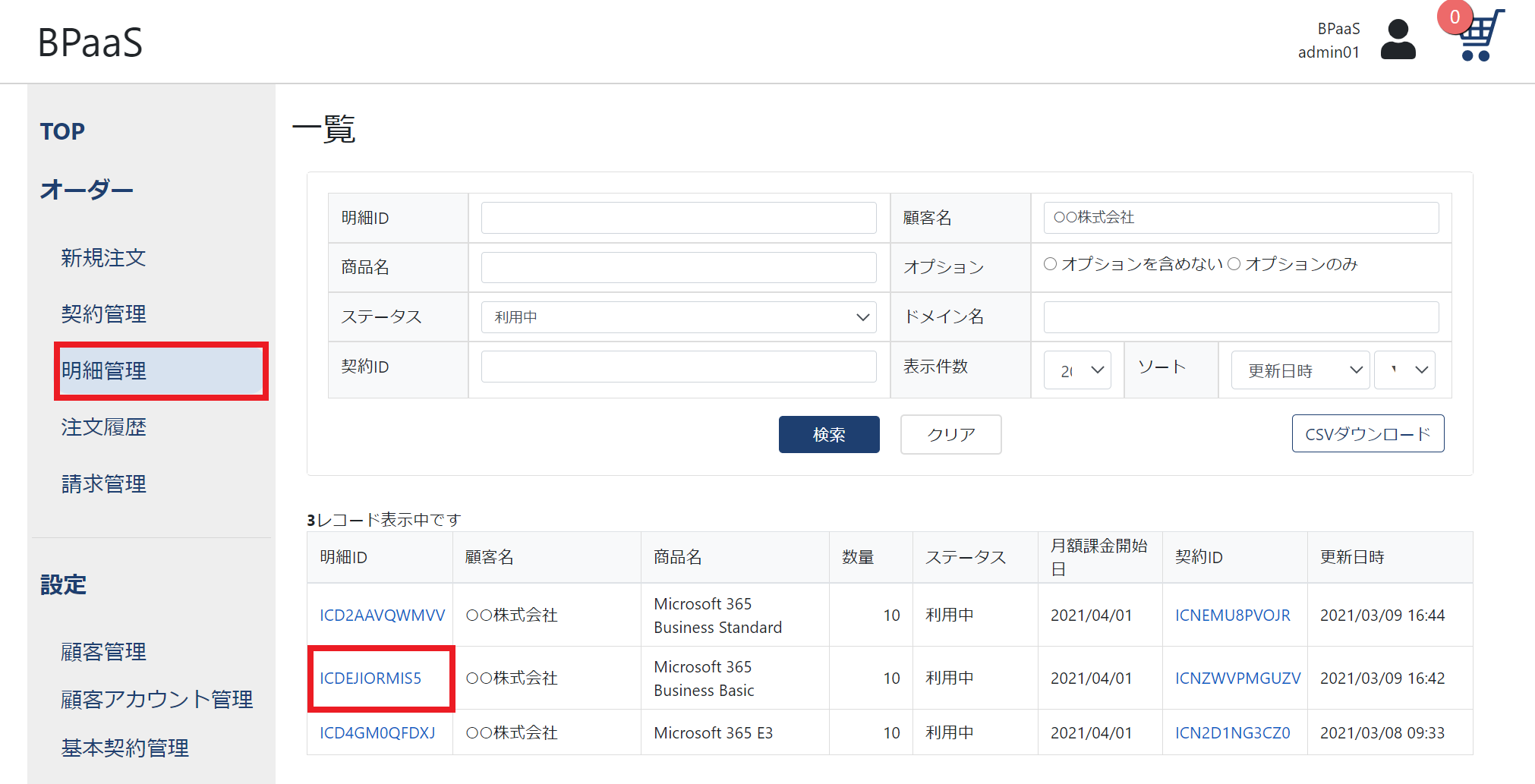
- [追加注文]をクリック
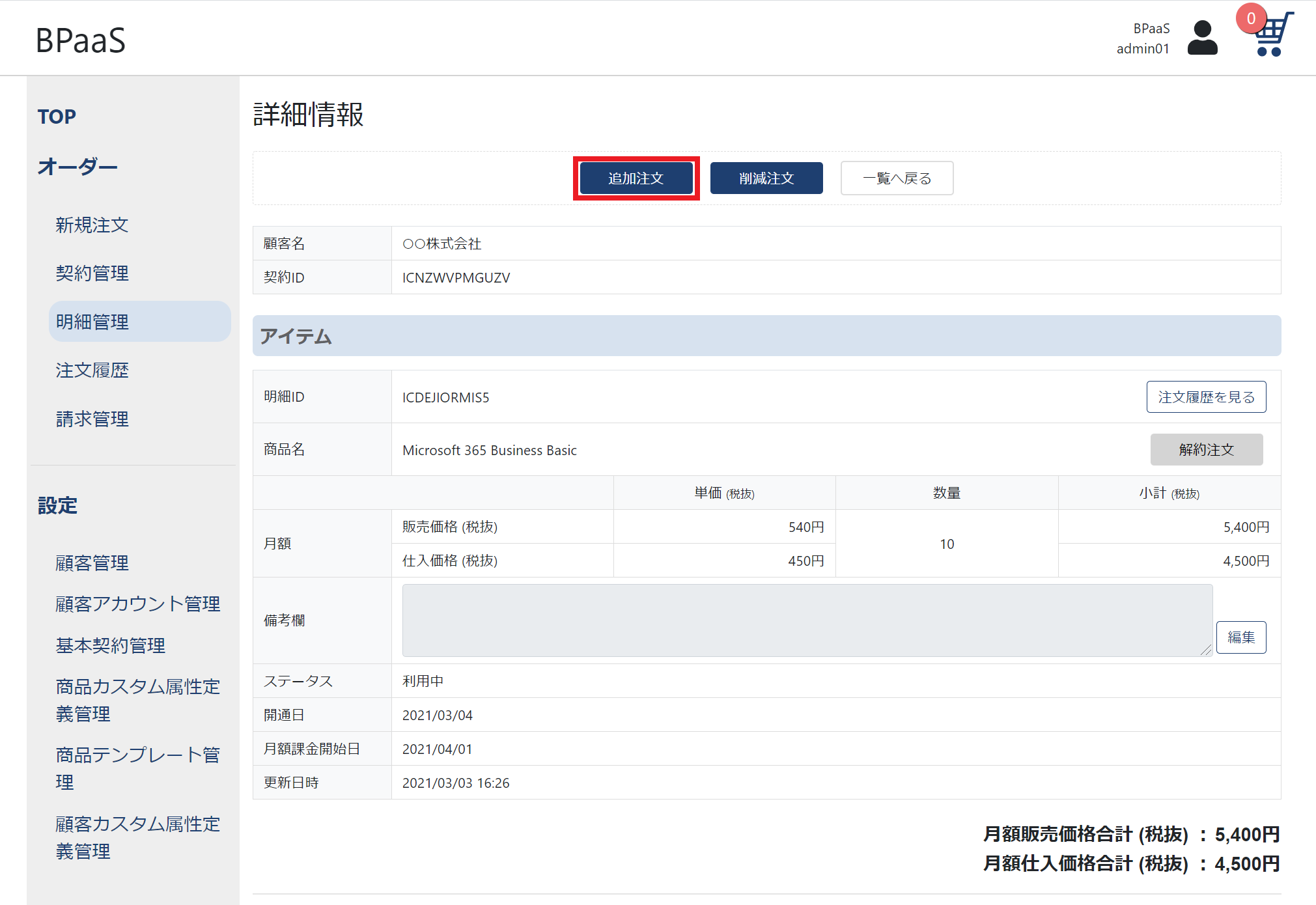
- 追加数量・その他必要情報を入力し、[上記の内容で注文します]にチェックを入れ[注文を確定する]をクリック
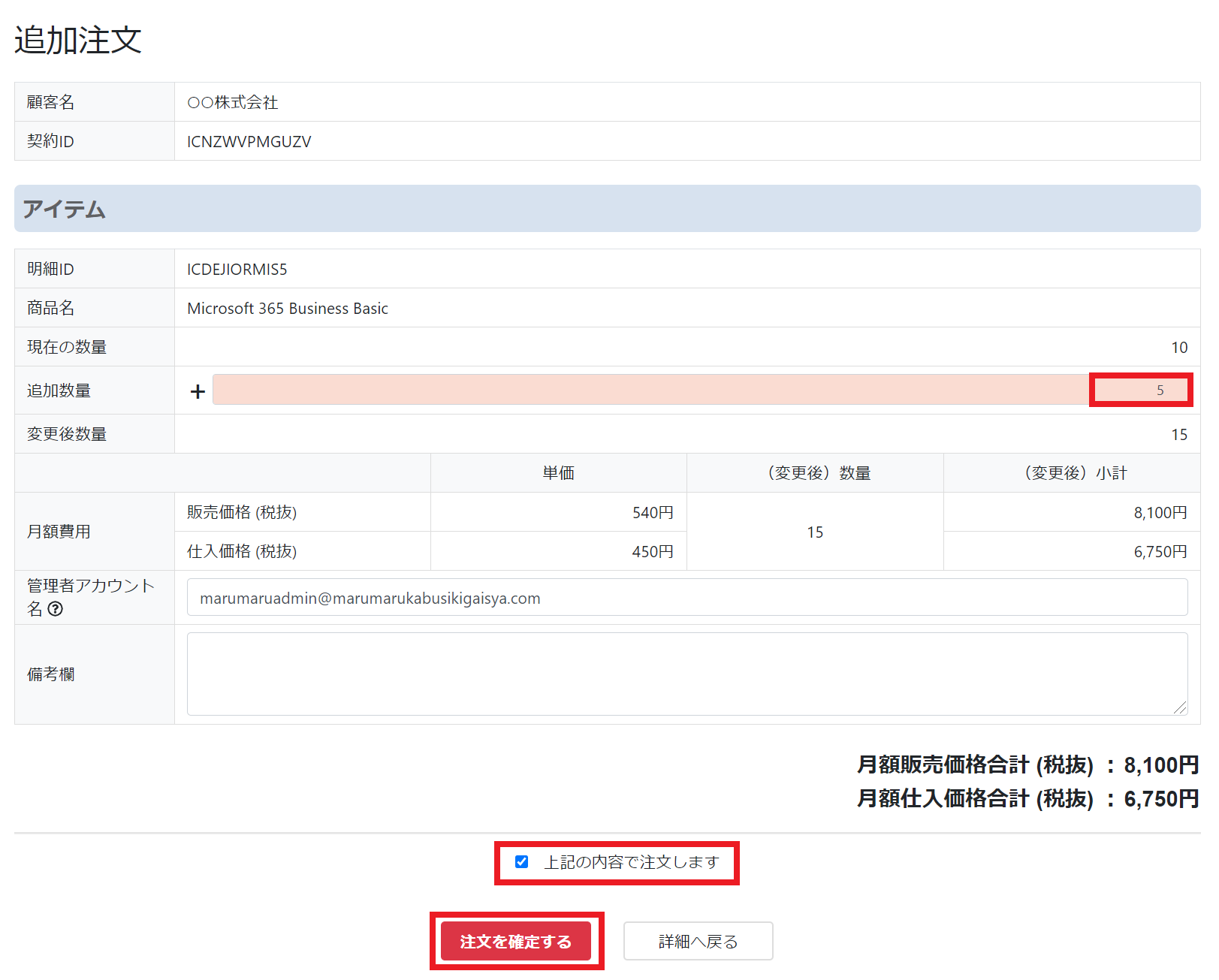
- 「リクエストの受付が完了しました」というメッセージが表示されれば完了
現段階でステータスは[注文処理中]となっております。注文履歴を確認し、注文完了してください。
参照:注文履歴を確認する
削減注文する
ここでは顧客が既に利用している商品に関し、削減注文があった場合に代行で注文することが出来ます。
■契約中の数量を削減する場合
- [明細管理]より対象の顧客名・商品名等の情報を入力・検索し、一覧より該当する明細IDをクリック(※[注文処理中]ステータスの明細の商品は削減注文することが出来ません。)
- [削減注文]をクリック
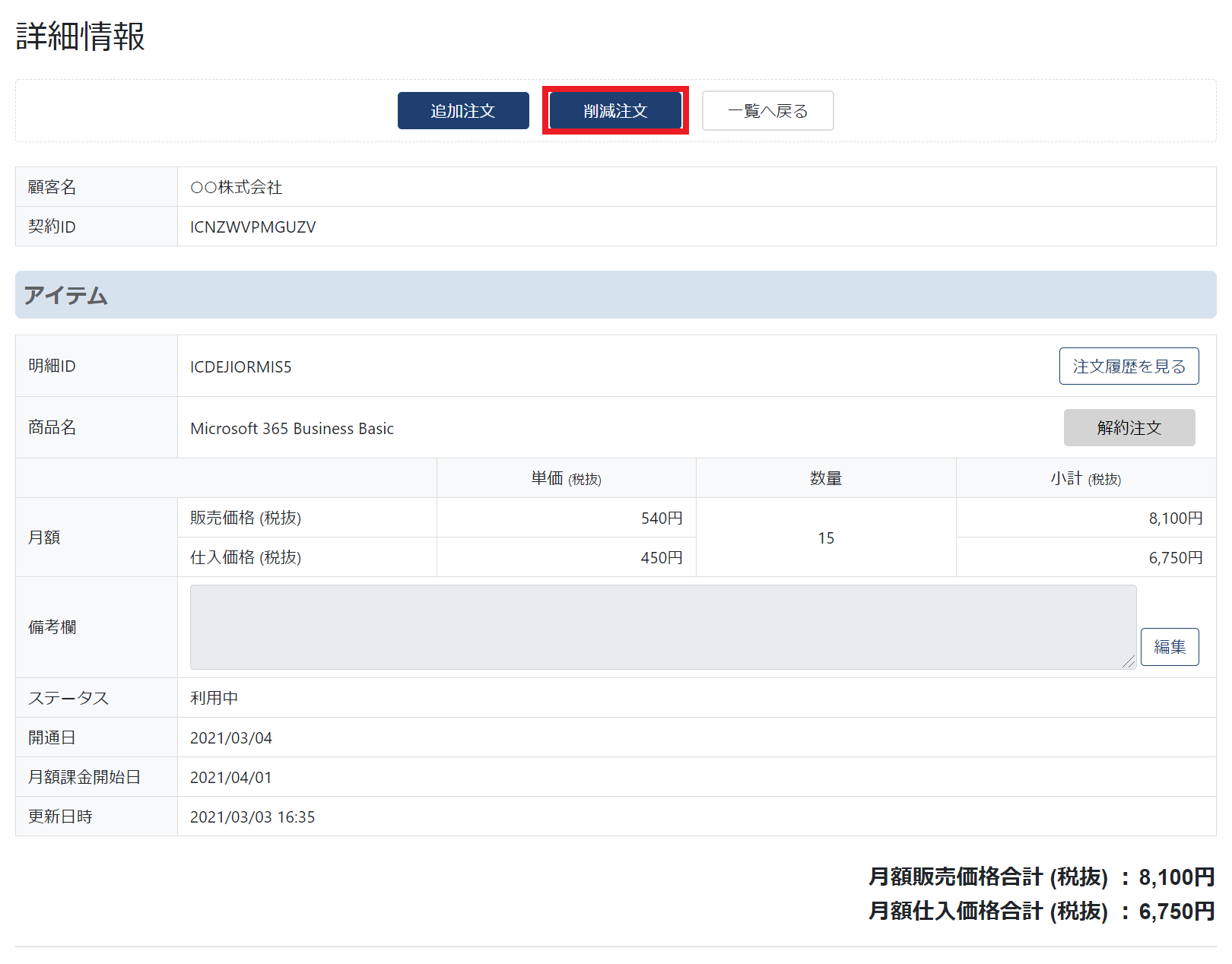
- 削減数量を選択し、[上記の内容で注文します]にチェックを入れ[注文を確定する]をクリック
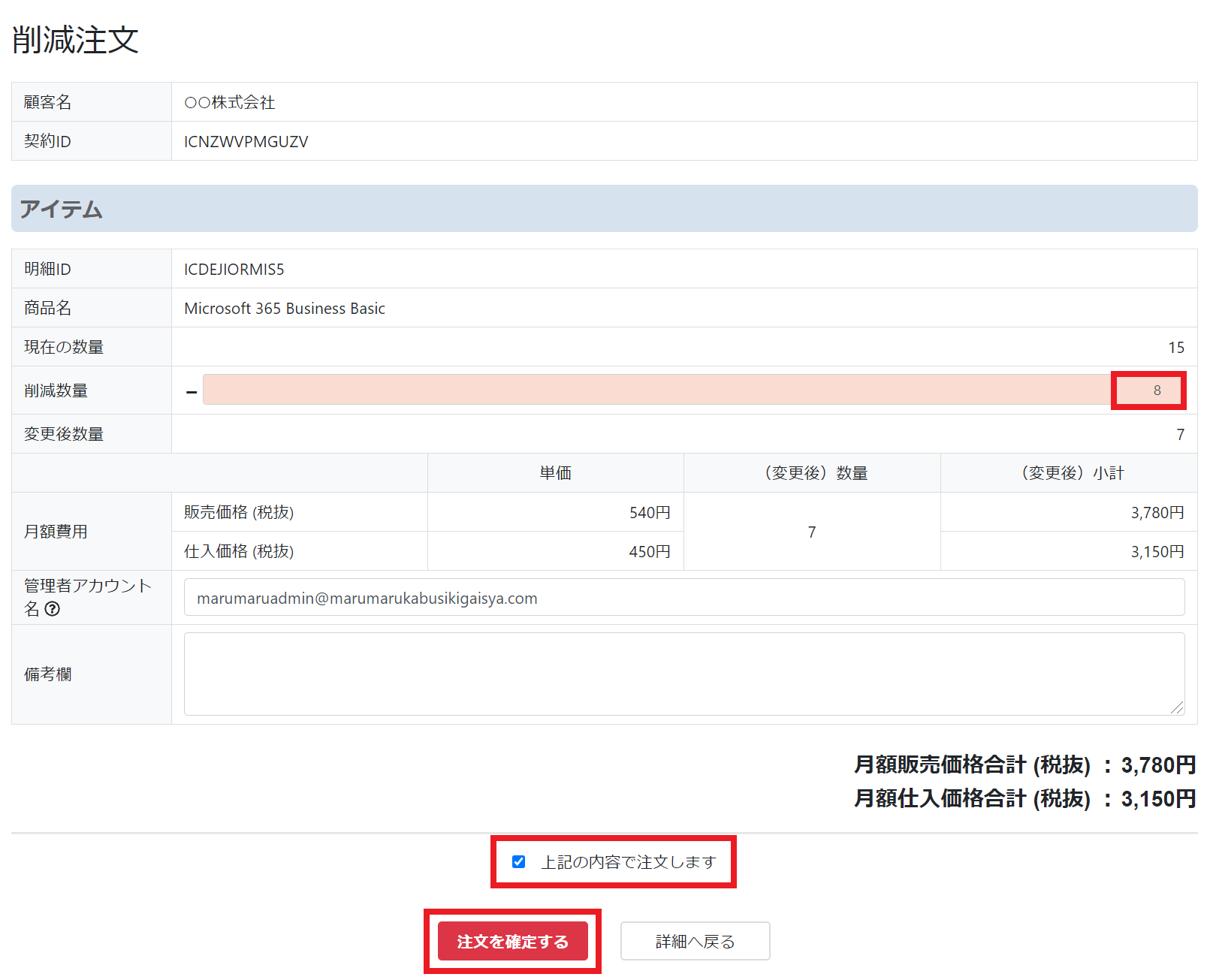
- 「リクエストの受付が完了しました」というメッセージが表示されれば完了
現段階でステータスは[注文処理中]となっております。注文履歴を確認し、注文完了してください。
参照:注文履歴を確認する
■契約中の数量をすべて解約する場合
- [明細管理]より対象の顧客名・商品名等の情報を入力・検索し、一覧より該当する明細IDをクリック(※[注文処理中]ステータスの明細の商品は解約注文することが出来ません。)
- [解約注文]をクリック
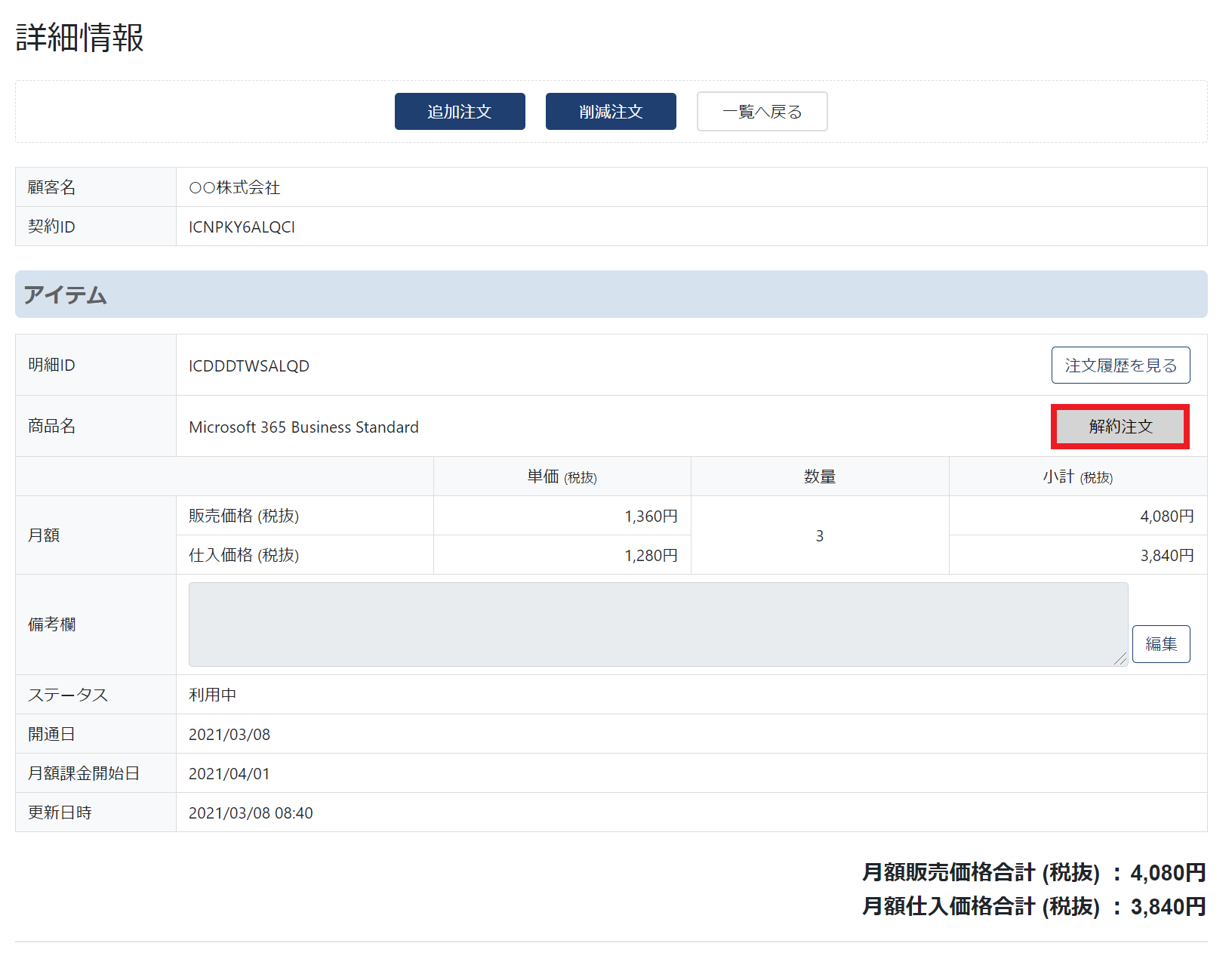
- 「(商品名)を解約しますか?」というメッセージが表示される為、[はい]をクリック
- 「リクエストの受付が完了しました」というメッセージが表示されれば完了
現段階でステータスは[注文処理中]となっております。注文履歴を確認し、注文完了してください。
参照:注文履歴を確認する
■注文履歴を確認する
ここでは注文を完了させたり、既に行った注文の詳細やステータスを確認することが出来ます。
- [注文履歴]より対象の顧客名・商品名等の情報を入力・検索し、一覧より該当する注文IDをクリック
- 注文の詳細情報が表示される
■注文を完了させる
- 詳細情報画面より、[注文完了]をクリック
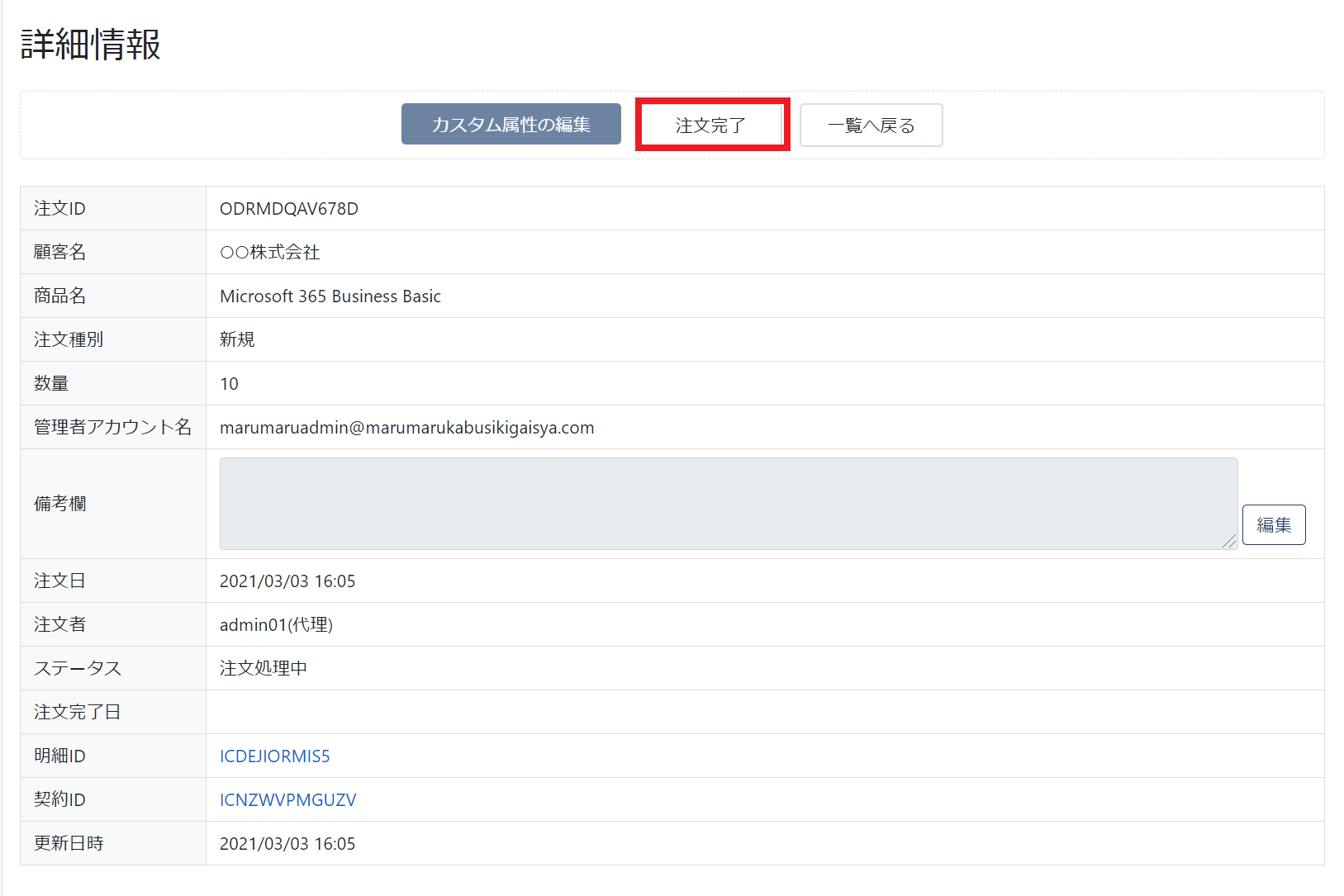
- 注文完了日を設定し、[確定する]をクリック(※ここでは無料使用期間後の課金開始日を設定してください。参照:請求ロジックについて)
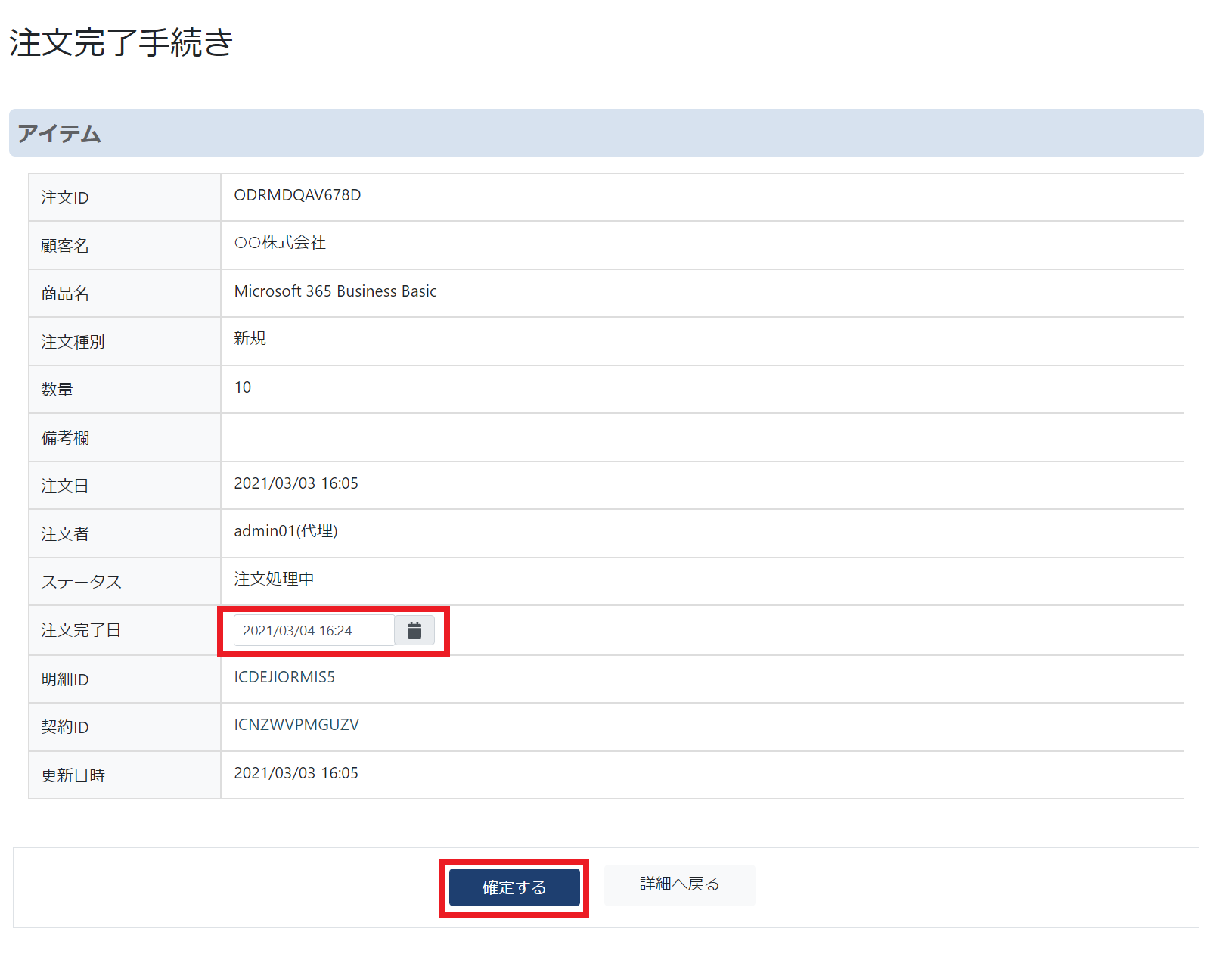
- 「更新に成功しました」というメッセージが表示されれば完了
以上で注文のステータスが[完了]となります。
■契約を管理する
契約情報を確認する
ここでは顧客の購入タイミング毎の商品一覧(契約情報)を確認することが出来ます。
- [契約管理]より対象の顧客名等の情報を入力・検索し、一覧より該当する契約IDをクリック
- 詳細情報画面を確認
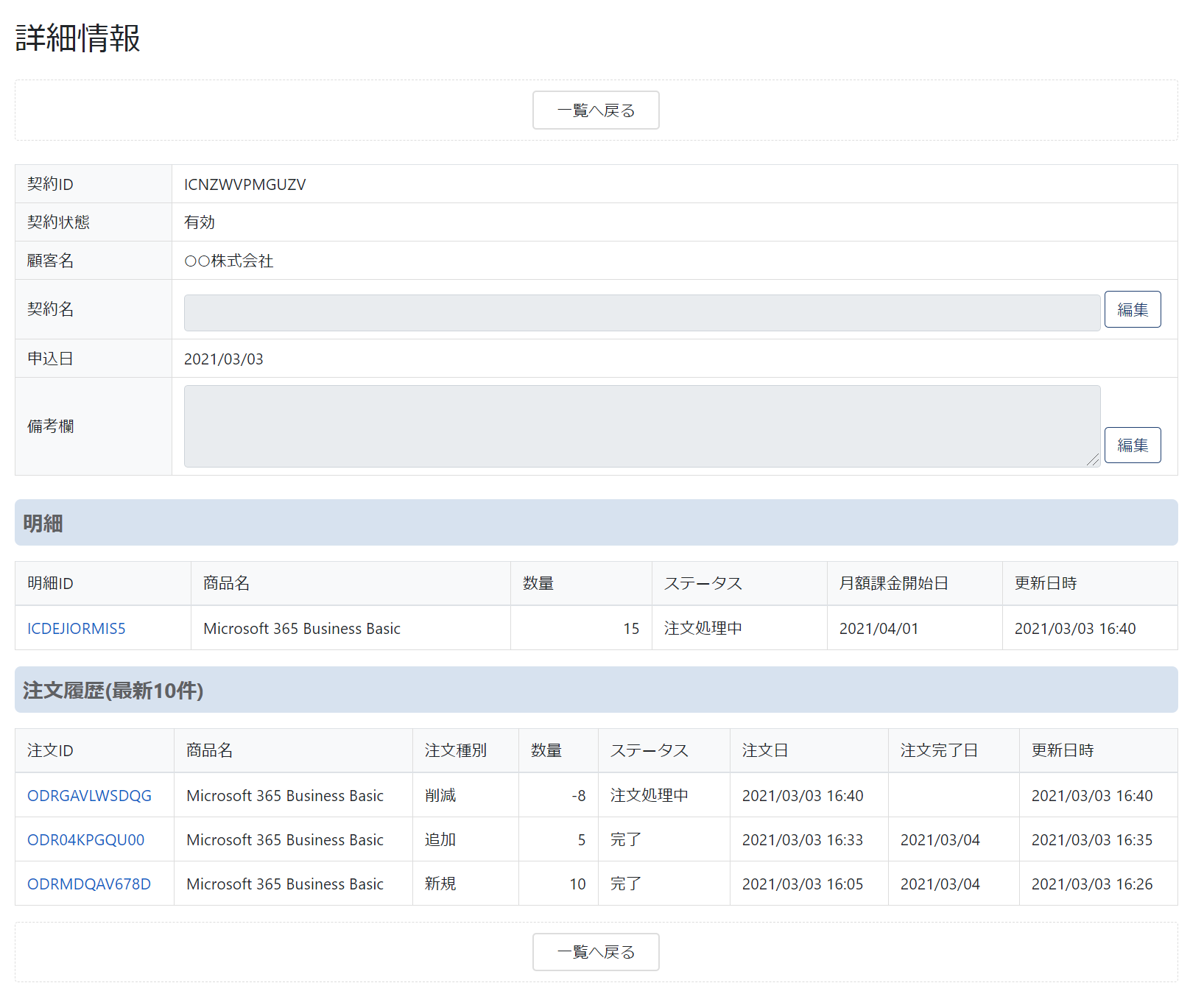
<明細欄>現在対象の商品をいくら利用しているかが表示されます。(注文ステータスが完了となっている注文IDの数量が反映されます。)
<注文履歴欄>対象の商品に対するこれまでの注文の履歴が表示されます。
契約情報を編集する
契約情報の一部(契約名、備考欄)は後から編集することが出来ます。
- [契約管理]より対象の顧客名等の情報を入力・検索し、一覧より該当する契約IDをクリック
- 詳細情報画面内の契約名欄、備考欄右側[編集]をクリック
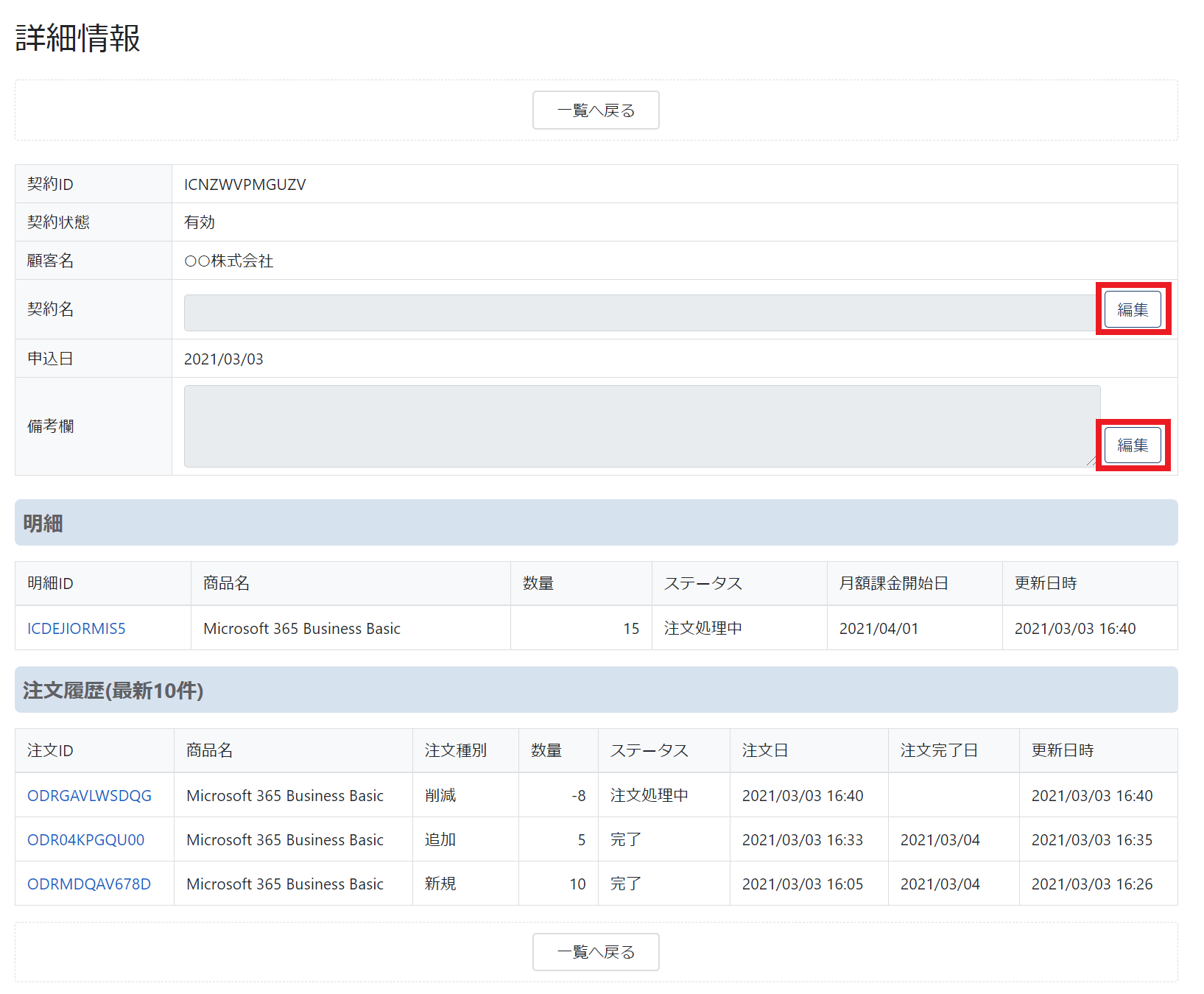
- 枠内が編集可能になる為、入力し[確定]をクリック
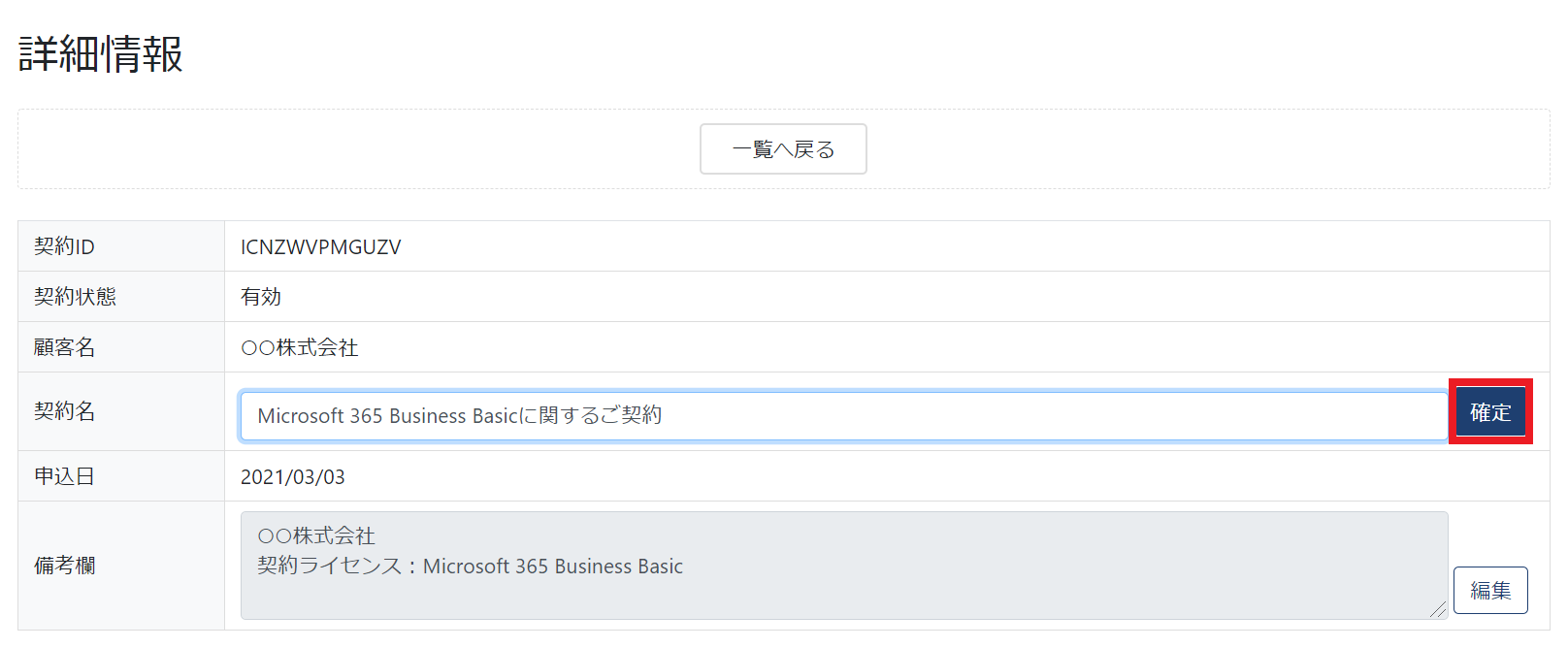
- 「処理が正常に終了しました」というメッセージが表示される為[閉じる]をクリック
■請求を管理する
請求ロジックについて
ここでは顧客に対し請求する際の請求ロジック(請求サイクルと請求パターン)についてご説明します。
■請求サイクル
-
請求締め日は月末のみです。
-
請求計算は月初に1回行われます。
-
課金開始日から前月以前までの明細を請求対象とします。
-
-
課金パターンは ①初期+月額/②月額のみ/③初期のみ です。
-
日割りはありません。
-
無料期間が存在します。
■請求パターン
◇前提
-
課金開始日は新規注文のステータスを完了に更新する際に、無料期間後の日付を設定されることを前提とします。
-
初期費がある場合、数量連動(ON/OFF)により請求金額が異なります。
-
ON(都度連動)
新規、追加注文の都度に初期費×数量を請求金額とします。
-
OFF(初回限り定額)
新規の1回のみ初期費×1を請求金額とします。 (ただし、個別契約ごとに請求は発生します。)
-
◇月額料金の考え方

◇初期料金の考え方

請求データを確認する
ここでは顧客に対し何の商品をいくらで請求したか、確認することが出来ます。
- [請求管理]より対象の顧客名・請求年月の情報を入力・検索し、一覧より該当する請求IDをクリック
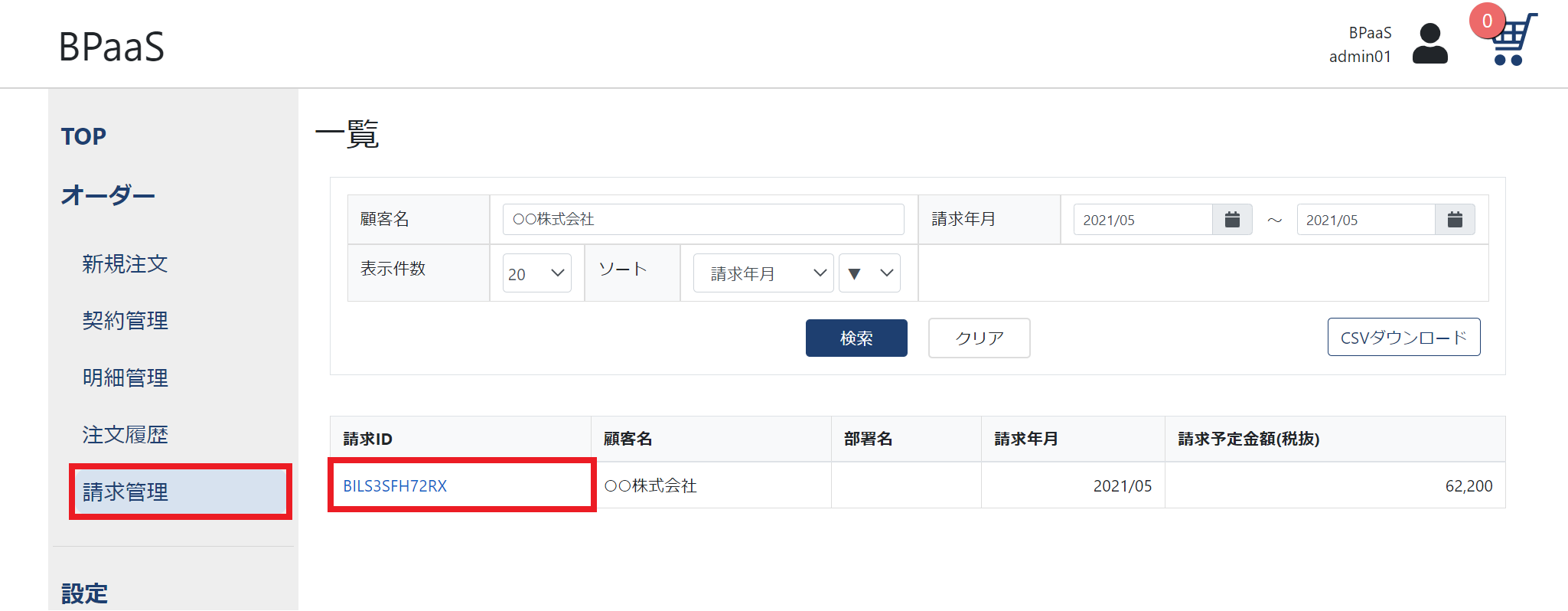
- 詳細情報画面が表示される
請求データのcsvをダウンロードする
ここでは対象の年月の、顧客全体の請求データをCSVの形式でダウンロードすることが出来ます。
- [請求管理]より[csvダウンロード]をクリック
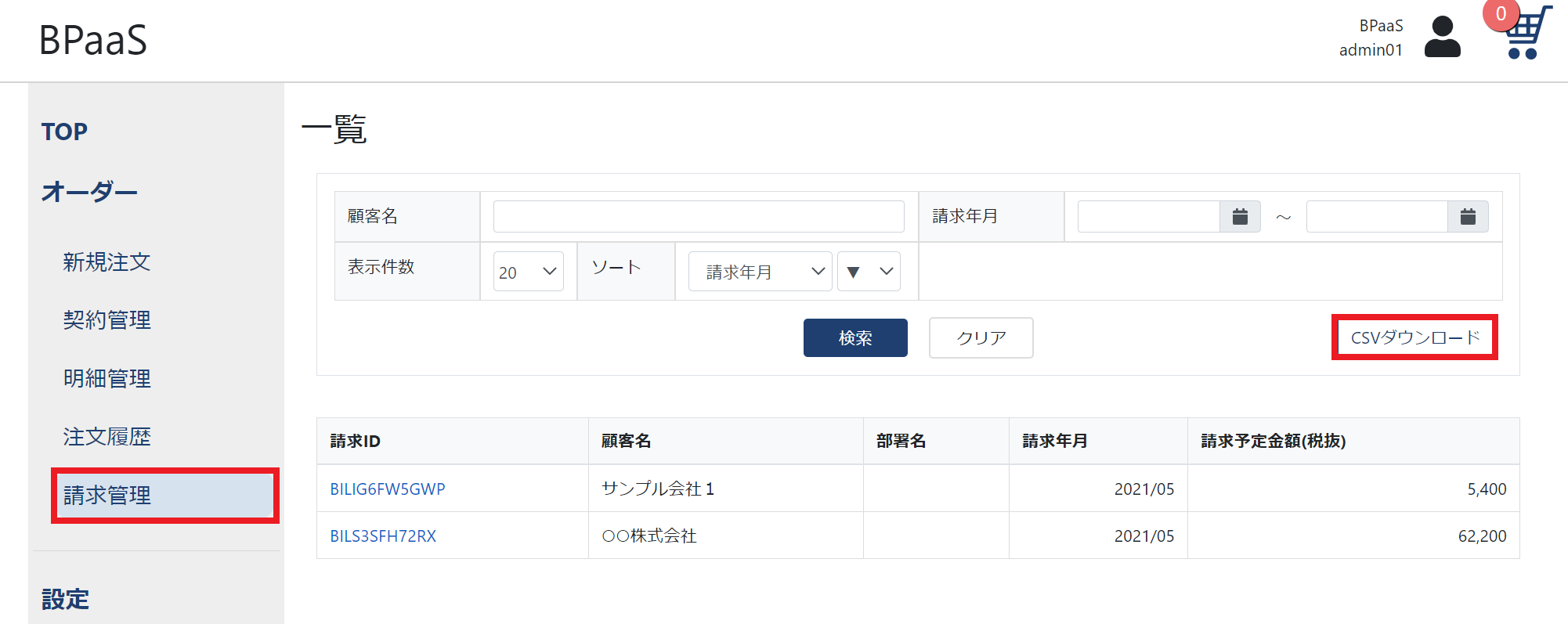
- 請求年月を選択し、[はい]をクリック
- ダウンロード開始
■顧客自身で注文してもらうには
ここではパートナーが代行して商品を注文するのではなく、顧客自身に注文してもらう方法についてご紹介します。
■パートナー側の実施事項
1.顧客情報、基本契約の作成・準備
参考:顧客情報を作成する
参考:基本契約を作成する
2.顧客アカウント作成
参考:顧客アカウントを作成する
3.顧客へのログイン依頼
顧客アカウントが作成できたら、以下情報を顧客に伝えBPaaSへのログインを依頼します。
・ログイン画面のURL(パートナー側のものと同じ)
・顧客アカウントとして登録したメールアドレス
・下記のログイン手順
--------------------------------------------------------------------------------------
- ログイン画面を開き、「パスワードをお忘れですか?」をクリック
- パスワード再設定画面が表示されるので、メールアドレスを入力しエンター
- 「パスワードをリセットするためのメールをお送りしました。」というメッセージが表示されるので、メールを確認し、パスワード変更用URLをクリック
- 任意のパスワードを入力しエンター
- 「パスワードは正常に変更されました。」というメッセージが表示されたら、ログイン画面に移動しログイン
--------------------------------------------------------------------------------------
■顧客側の実施事項(注文)
顧客側にてBPaaSへのログインに成功したら、実際に注文してもらいます。
注文時の手順はパートナーと同様です。
参考:新規注文する
参考:追加注文する
参考:削減注文する
※顧客側での注文が完了したら、パートナー側で注文のステータスを注文完了としてください。

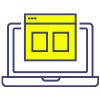

コメント
0件のコメント
記事コメントは受け付けていません。